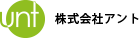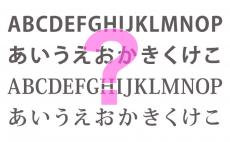【応用編】背景あり写真からクイックマスクを使って画像を切り抜いてみよう![Photoshop]
![【応用編】背景あり写真からクイックマスクを使って画像を切り抜いてみよう![Photoshop]](https://unt-ad.jp/img/blog/article/20180312017.jpg)
前回下記の記事を投稿しました!
こちらは初級編!
意外に簡単!フォトショップで画像を切り抜いてみよう!
https://unt-ad.jp/blog/post.php?a=9
実際に切り抜いたり、コラージュしたい写真って背景のあるものが多いですよね。
そんな場合にも、フォトショップで簡単に切り抜ける方法をおしらせします!
今回は初級編の応用編となります。
では、こちらの画像を切り抜いていきましょう。

切り抜きたい部分はココ!
↓↓ 半分にカットされたジューシーなオレンジの部分です ↓↓
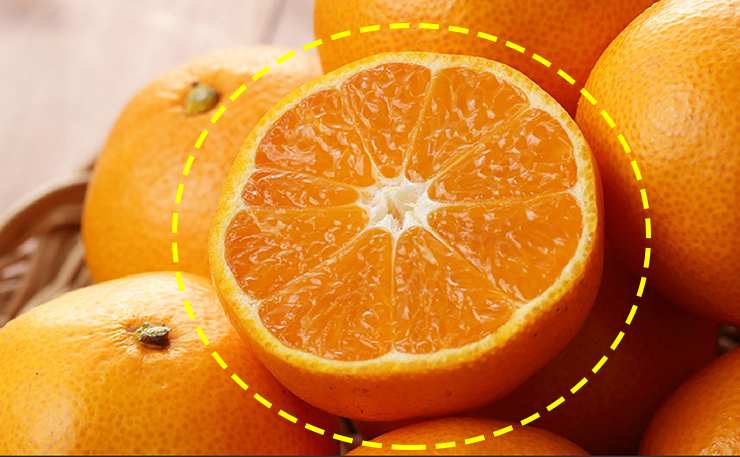
前回の記事は背景がほぼ1色+切り抜きたい部分と背景のコントラス差がありました。。
この写真の場合もちょっと応用するだけで切り抜くことが出来ますよ〜
意外と簡単!諦めないでください!
大まかな部分はクイック選択ツールで
フォトショップで編集したい画像を開きます。
画像のレイヤーを「背景からレイヤーへ」で画像編集が出来るように変更してください。
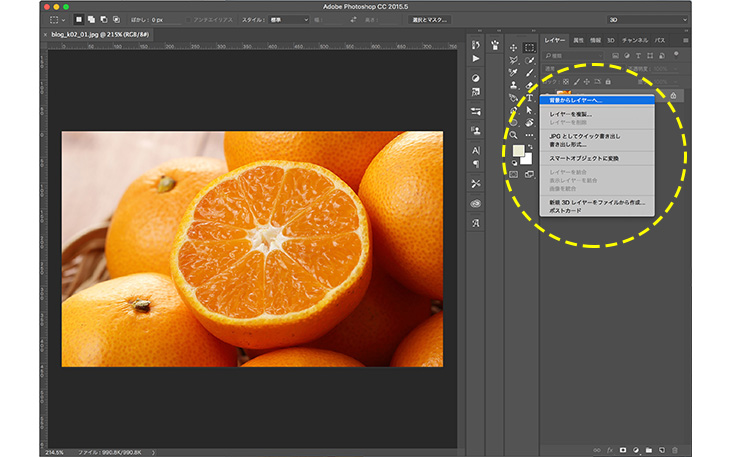
次にメニューから「クイック選択ツール」を選択
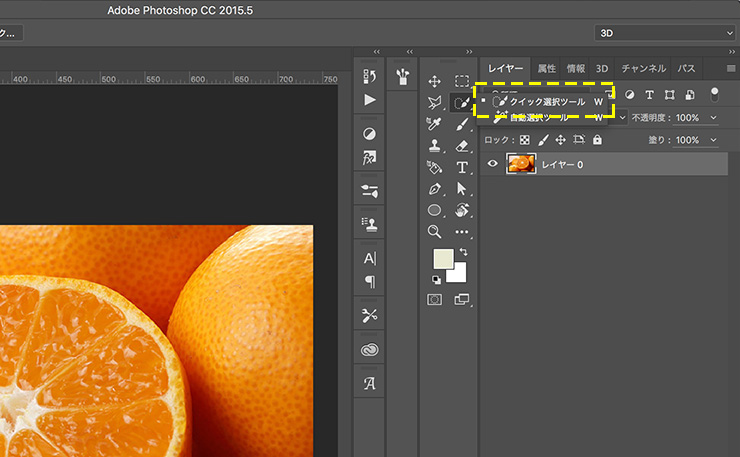
画像のようなアイコンです。
ペンツールのような形に変わったら、選択ツールの直径と硬さを設定します。
(直径は選択部分に合わせて、硬さは境界をはっきり選択する場合 80〜100%で合わせてください。)
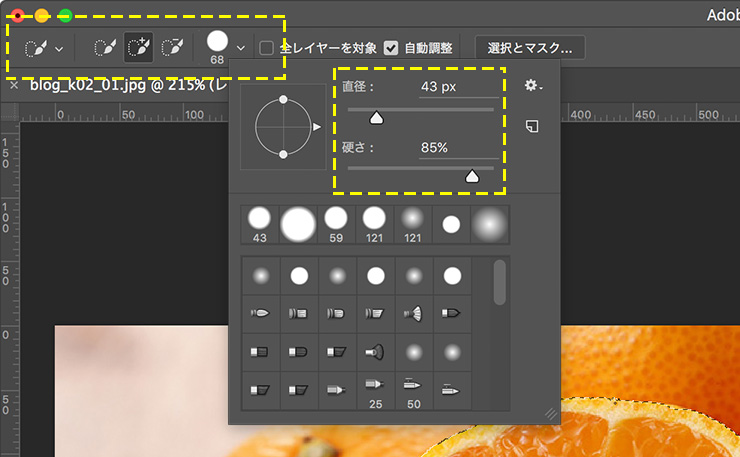
切り抜きたい部分の上でグルッと大まかに選択してみましょう。
何度もクリックすると範囲が広がっていくので、最初はちょっとずつ選択してコツをつかんでください。
(範囲を広げすぎた場合はブラシの横にマイナスがついたアイコンで同じように選択すると選択範囲を削れます。)
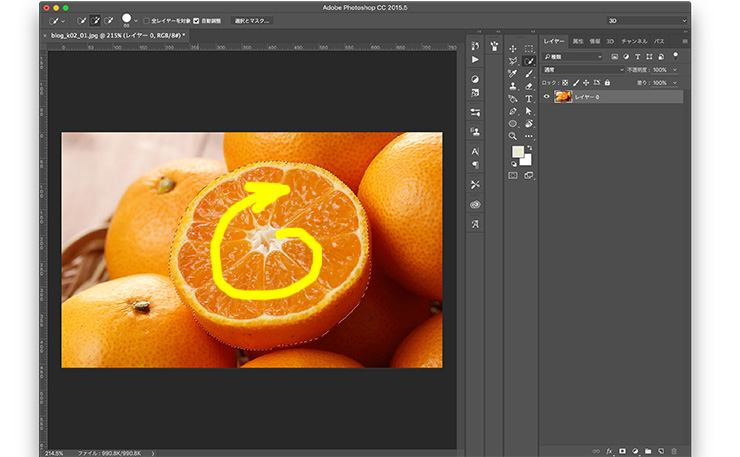
ここまでは大まかに選択できてたら大丈夫です!
便利なクイックマスクモードで細かい部分を微調整
ツールメニューの「クイックマスクモードで編集」をクリック
すると、選択範囲が透過の赤色に変わります。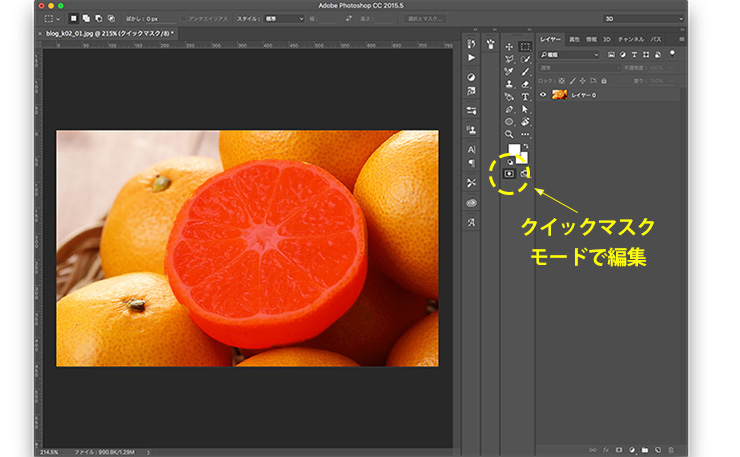
選択部分がわかりやすくなったのでここで微調整。
画像をズームして境界線の気になる部分をしっかりと選択します。
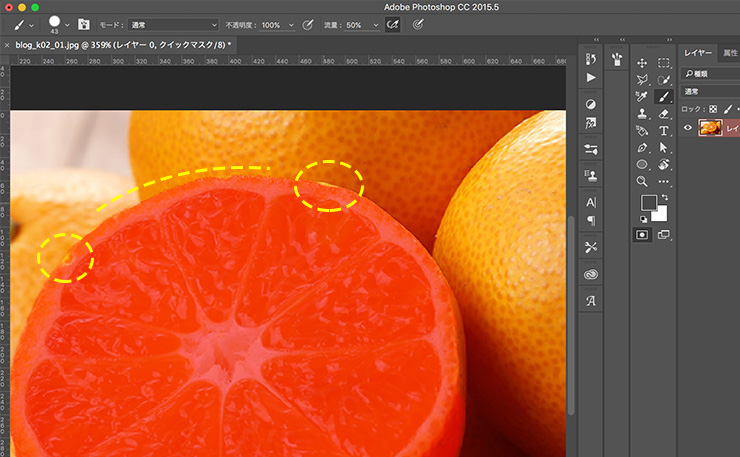
この時に選択を広げたい場合は、ブラシツールで塗るように広げる。
選択部分からはみ出てしまった場合は、消しゴムツールで消すように削る。
塗り絵をするような感じで、はっきりと選択範囲を塗りつぶします。
少しコツがいりますが慣れたらすぐできるようになりますよ〜
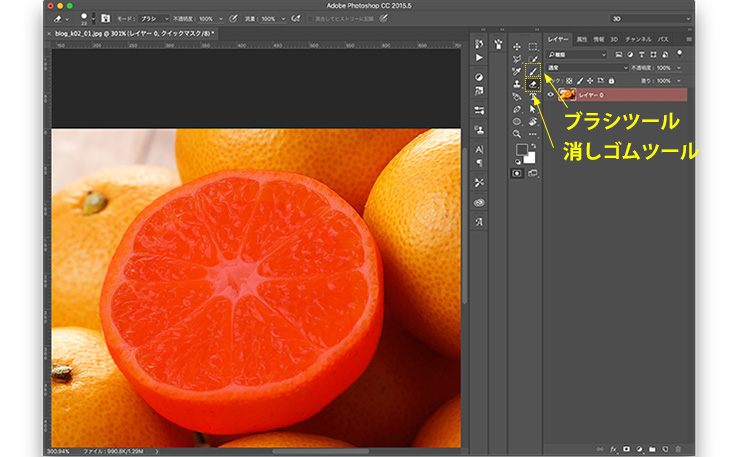
境界線をはっきりと、綺麗に選択範囲を塗つぶせているか確認して、クイックマスクモードを解除します。
背景部分を消去!
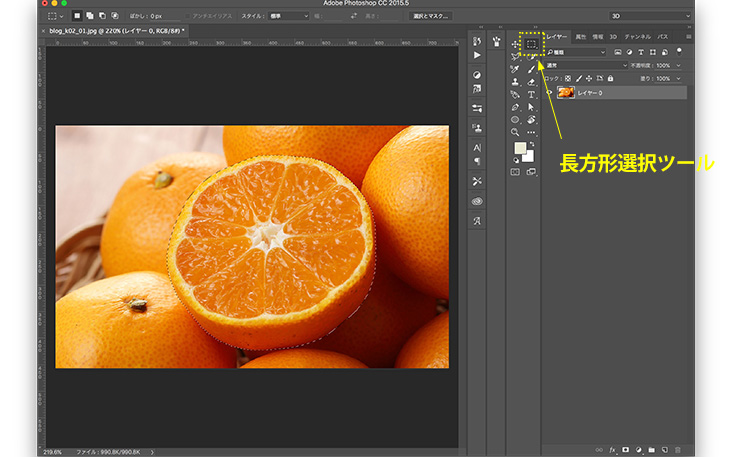
クイックマスクモードが解除されると選択編集画面に戻ります。
ツールメニューより「長方形選択ツール」をクリック。
画像の上で右クリック「選択範囲を反転」を選択。
切り抜きたい部分の背景が選択されるので、キーボードの「delete」を押すか、メニューバーにある「編集」→「消去」をクリック。
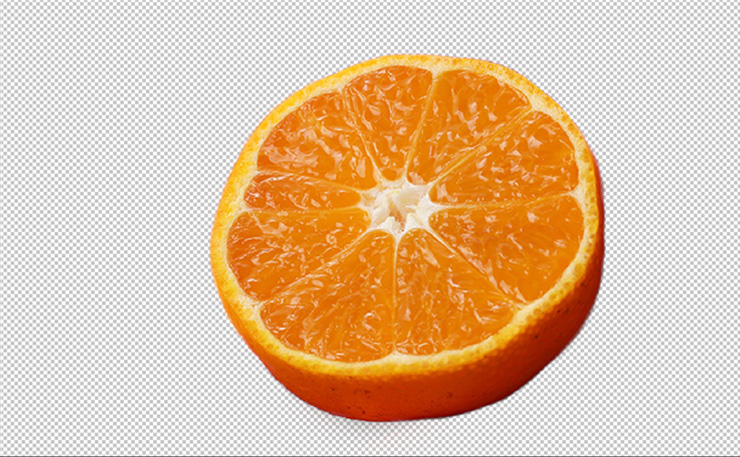
すると、綺麗に選択部分だけ切り抜くことができました〜♩
背景は透過状態となっております。
ここまでくると背景画像を貼り付けたりしてオリジナル画像を作ることができますよ〜

お皿に乗せてゴージャスに♩
よりいっそう美味しそうになりましたねっ
背景があっても切り抜きたい部分が複雑でなければこんな簡単に出来ちゃいます。
ぜひお試しください!