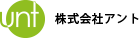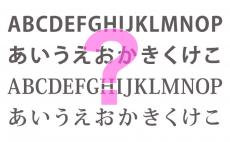知る人ぞ知るAdobeのmixamoとは?
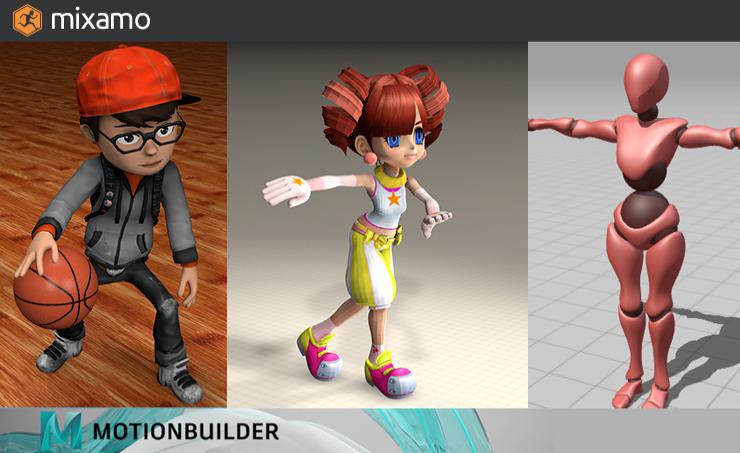
「mixamo」とは
「mixamo」では高品質な3Dキャラクターやアニメーション制作やカスタマイズを行うことができるwebサービスです。
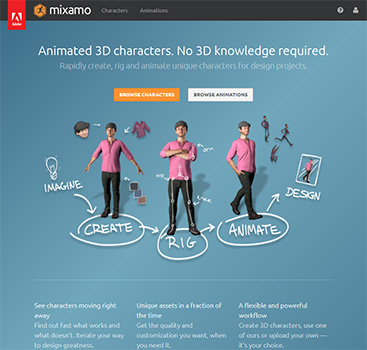
https://www.mixamo.com/#/
2015年6月にAdobeに買収された 3Dキャラクターに特化したツールです。
Adobe Creative Cloudのユーザーであれば、利用が可能です。
「Adobe Fuse CC (Beta)」と合わせて利用するのも 効果的ですが今回は「Fuse」は扱わないです。
せっかくAdobe Creative Cloudに加入をしているので 簡単な体験をしてみましょう?
・「mixamo」を使用してみよう。
・「mixamo」から 他の3Dアプリケーションに 展開してみよう。
※photoshopにデータを持っていく方法
※photoshopにデータを持っていく方法
・「mixamo」にキャラクターをアップしてみよう。
・「mixamo」から「motionbilder」で利用できるように展開してみよう。
「mixamo」を使用してみよう。
ログイン後 webサイト上で作業を行います。
※ログインはadobeIDを使用します。
キャラクター選択
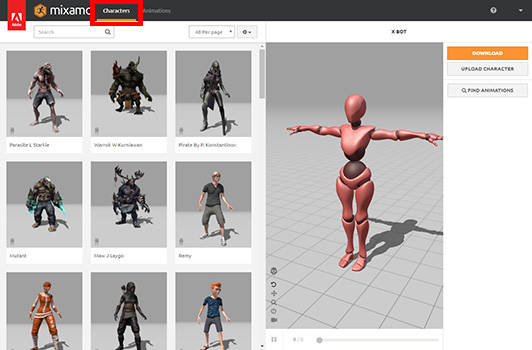
キャラクターは ここのボタンで選ぶことが出来ます。
71キャラクターが初期の設定で用意されています。
※自分で制作したキャラクターをアップする方法は 後ほど解説します。
アニメーション選択
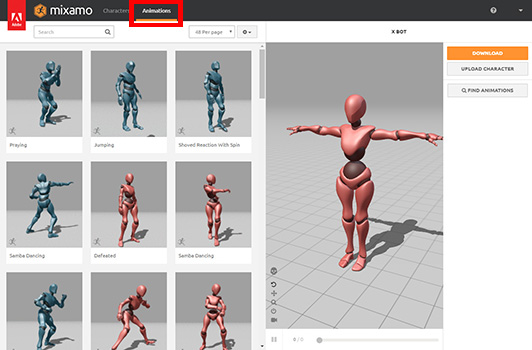
アニメーションは ここのボタンで選ぶことが出来ます。
静止画含め約2450のポーズ・アニメーションあります。
まずは 適当にキャラクターを選択して アニメーションをつけて
FBXで書き出してみましょう
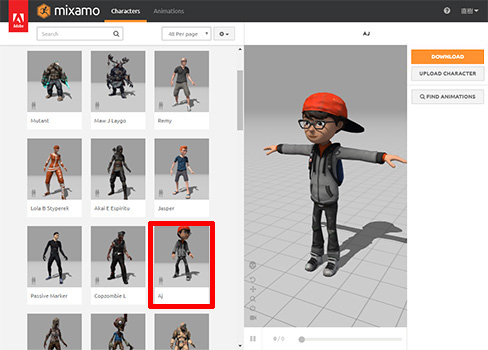
・こちらアニメーションを選択して
・DOWNLOADボタンを選択します。
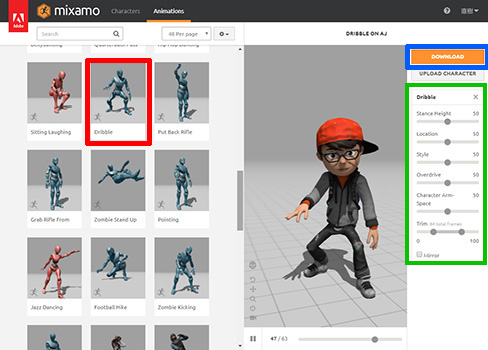
ダウンロード選択後
ダウンロードのポップには [format] [Skin] [Frames per Second] [Keyframe Reduction]
の4つが存在します。
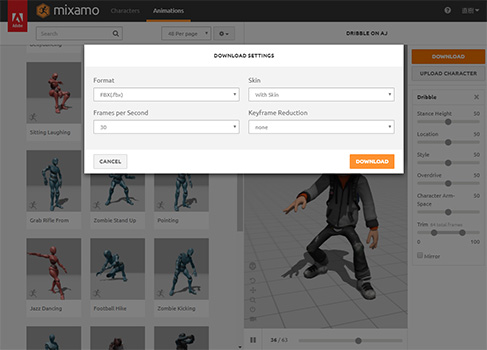
[format]
(FBX .fbx) (FBX unity .fbx) (Collade .dae)の3つがあります。
[FBX] 3Dデータを異なるアプリケーション間でスムーズに受け渡しができるように設計されたフォーマット
ポリゴン、モーションキー、シェイプ(モーフィング)、マテリアル、テクスチャ、ライト、カメラ、階層情報、IK、エンベロープ等のデータ情報を、ソフトの垣根を越えて扱う事ができる
現在のところ 3DCG業界では 標準なデータ受け渡しフォーマットになっています。
[dae] CGソフト間でデータをやり取りするための交換用ファイル形式。
元々は Sony が PS3、PSP 用に作成した形式。
[Skin]
(With Skin) (Without Skin)の2つがあります。
モデルデータを含むか モーションデータのみかの選択にます。
[Frames per Second]
(24)(30)(60) の3つがあります。
1秒のコマ数になります。
[Keyframe Reduction]
(None)(uniform)(Non-Uniform) の2つがあります。
アニメーションのキーフレームを間引くかの設定になります。
ここでは FBX・30・with Skin・keyを選択して書き出しました。
(書き出しあと3Dソフトに持ってきて レンダリングができます。)

[サンプル動画]
FBXで書き出したファイルを 3Dソフトで読み込んで レンダリング
モデル・動き ともに問題はありません。
今回のモデルは8000ポリゴンと低ポリなので 動画で使用するときは スムースなどかけると良いかもしれません。
※今回はUnity・Unreal engineなど ゲームエンジンでの利用想定はありません。
Photoshopにデータを配置
PhotoshopではFBXデータを扱うことが出来ないので .dae形式で保存を行います。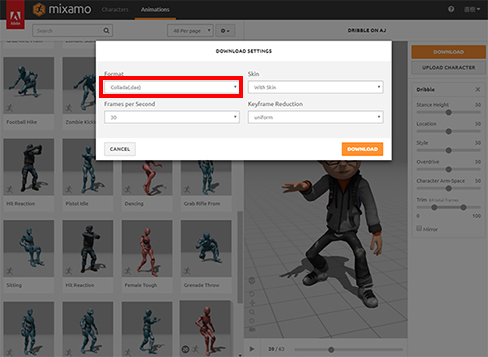
保存したデータをphotoshopで開きます。通常の3Dデータと同じように扱うことが出来ます。
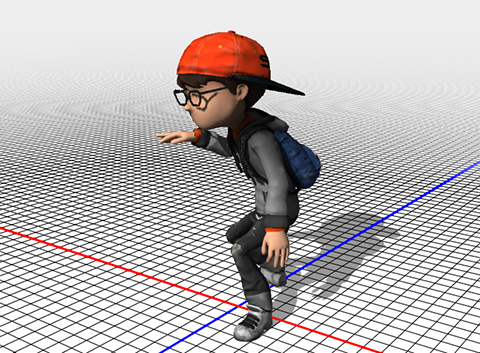
※タイムラインにアニメーションが入っています。
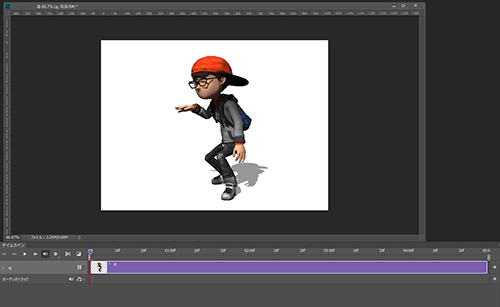
Photoshopでアニメをさせることはないので 希望するポーズある場合はこちらのタイムラインで希望する時間を選択します。
・Photoshopでそのままアニメなどで扱うことは少ないかと思いますが キャラクターポーズのあたりの参考としてなどで利用することは 十分問題ないかと思います。
「mixamo」にキャラクターをアップしてみよう
「mixamo」→3Dソフトは問題なく動作することが確認できました。ここでは 3Dソフトで制作したキャラクターを「mixamo」にインポートして
キャラクターセットアップをしみましょう
まずは キャラクターを用意します。
※ポイント
・ポーズでは Aスタンスではなく Tポーズがお勧め
・足の平はハの字じゃなくてまっすぐ
・アゴは引く
https://togetter.com/li/901725
こちらを参考に させて頂きました。

※今回は過去に購入したモデルをサンプルとして使用します。
TポーズでFBXで書き出してから「mixamo」にインポートします。
※FBXは2014での保存 テクスチャは埋め込みにチェックします。
ボーンの設定をしているとエラーになることがあるので注意してください。
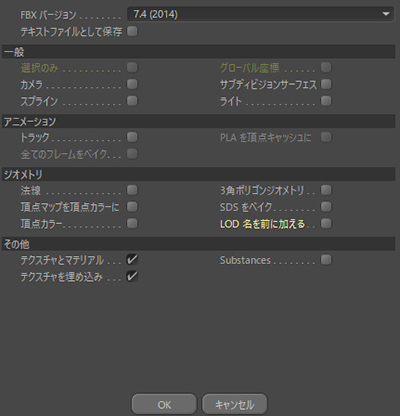
キャラクターをwebサイトにドラッグアンドドロップします。
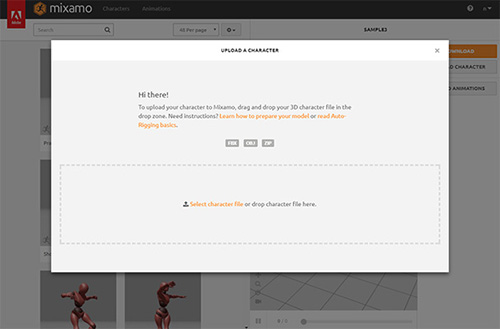
キャラクターがアップされたら
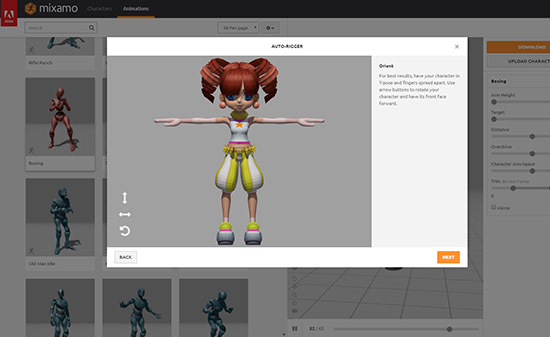
このように表示されます。
※どの程度までのポリゴン数まで対応可能かは 今のところ不明になります。
ローポリであれば問題なくアップできるかと思います。
アップしたキャラクターにポイントを設置していきます。
8箇所 顎・手首・肘・膝・鼠径部に丸を設置していきます。
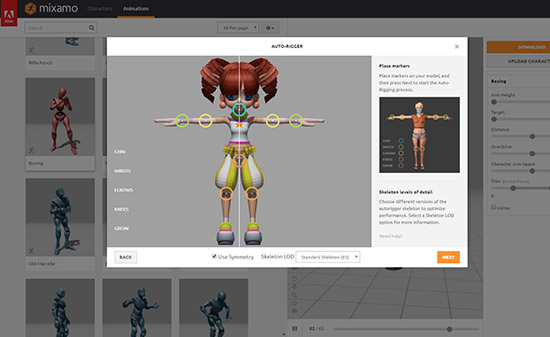
設定後 NEXTボタンをクリックすると
約2分 待ってねと表示され しばらく待機します。
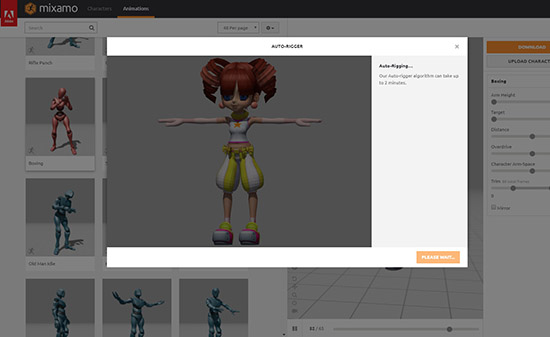
設定が完了すると アニメーションが自動で動作します。
ここで ボーン等がうまく埋め込んでいるのかの確認をします。
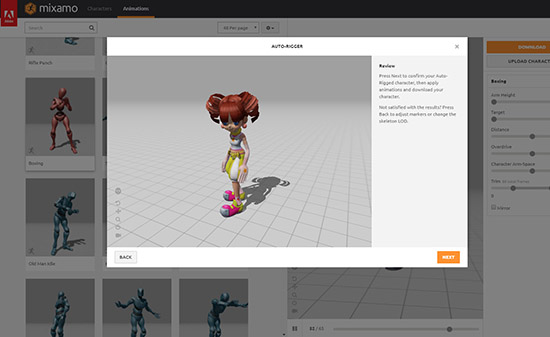
問題がないときは NEXTボタンをクリックすると Tポーズ状態になって表示しています。
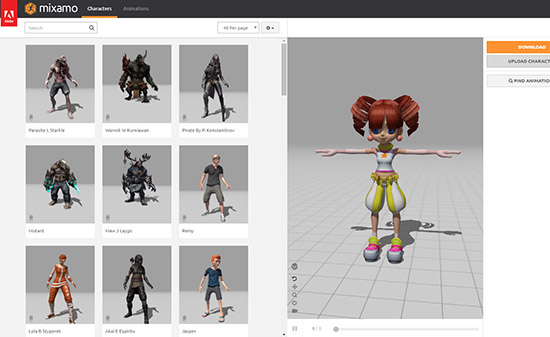
アニメーションを選択すると 選択したアニメーションでキャラクターは動作します。
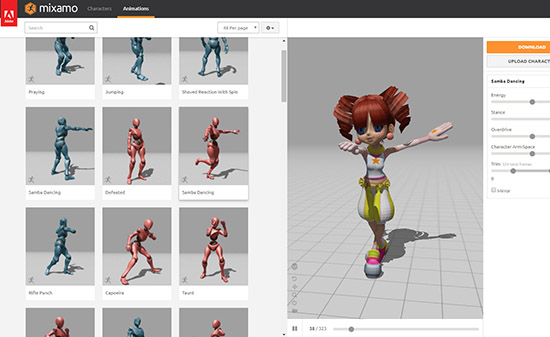
[サンプル動画]
自分の制作したキャラクターをアップして「mixamo」でアニメーションすることを確認しました。
モーションをつけたあと FBXで書き出せば 各3Dソフトで動作します。
※単純な人物であれば問題はなくリグを自動で組めるようです。
「mixamo」から 「motionbilder」で利用できるように展開してみよう。
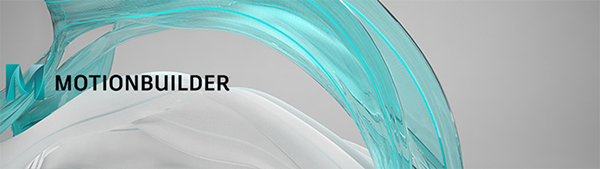
http://area.autodesk.jp/product/motionbuilder/
「Motionbilder」とは
Autodesk社 から販売しているソフト
「MotionBuilder」は3Dキャラクターアニメーションでたくさんのスタジオで使用されている実績があります。
キャラクターアニメーション制作で強力なツールとなります。
・「mixamo」でボーンを組み込む
・Tスタンスポーズで 「mixamo」から インポート
・FK/IFを選択
・別のモーションを割り当てる
以上の作業を行う予定です。
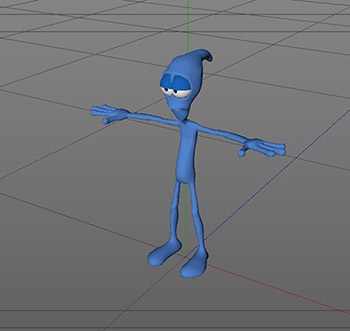
キャラクターを「mixamo」にアップロードします。
ここでは サンプルデータに入っているペペというキャラクターを利用します。
※リグは入っていない状態です。
上記の作業と同じように操作してボーンを組み込みます。
アニメーションは「Motionbilder」で入れる予定ですので FBXで書き出しを行います。
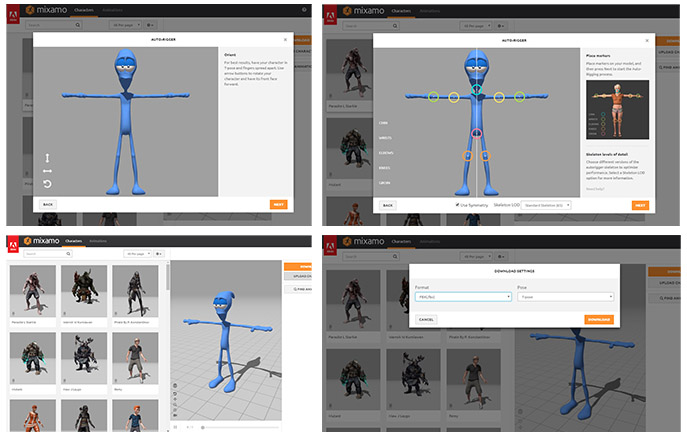
書き出しを行ったFBXデータを「Motionbilder」で読み込みます。
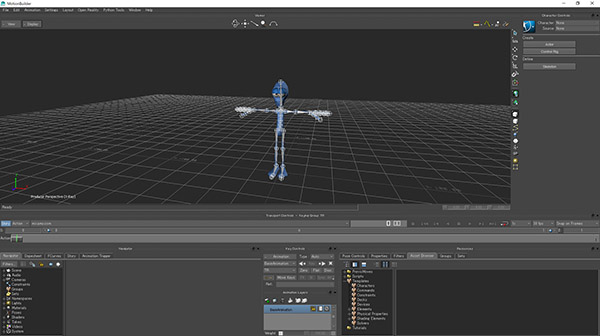
FK/IFを設定します。
※今回は「motionbilder」の使い方の解説は行わないです。
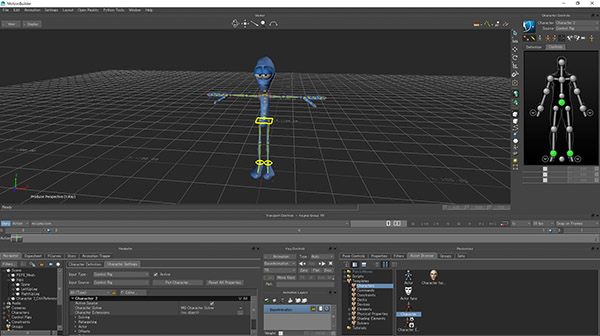
コピーするモーションをインポートします。
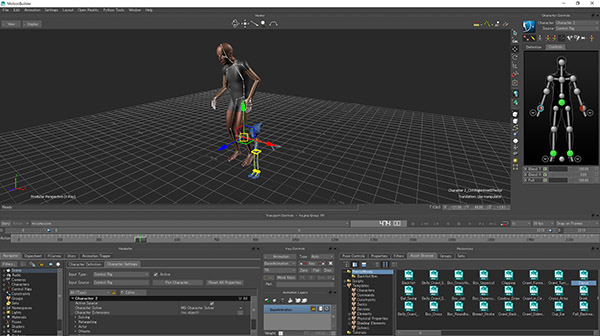
その後 アニメーションをこちらのキャラクターに反映させます。
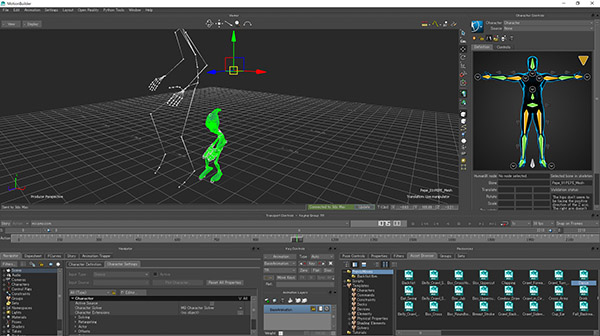
プロットして FBXで書き出します。

3Dソフトでレンダリングします。
[サンプル動画]
レンダリングまで問題なく 操作することが確認できました。
※今回は「mixamo」と「motionbilder」のデータ連携についての体験を記載しました。
簡単なリグであれば 自動で設定するという優れものです。
本格的なキャラクターでなければ 十分に使用でき かつ時間の短縮になる可能性があります。
Adobe Creative Cloudのユーザーなら 一度は体験してみて損はないと思います。
今後「motionbilder」と「Perception neuron」(https://neuronmocap.com/ja)のモーション連携についてを記載を考えております。
「mixamo」→「motionbilder」へのデータ転換がうまく行くようになれば モーションキャプチャ等からのデータ展開など今後 広げて調査して行く予定です。