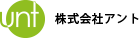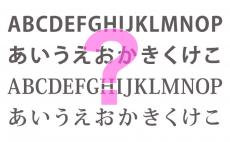x-particlesでflag制作

まずはCinema4dを起動します。
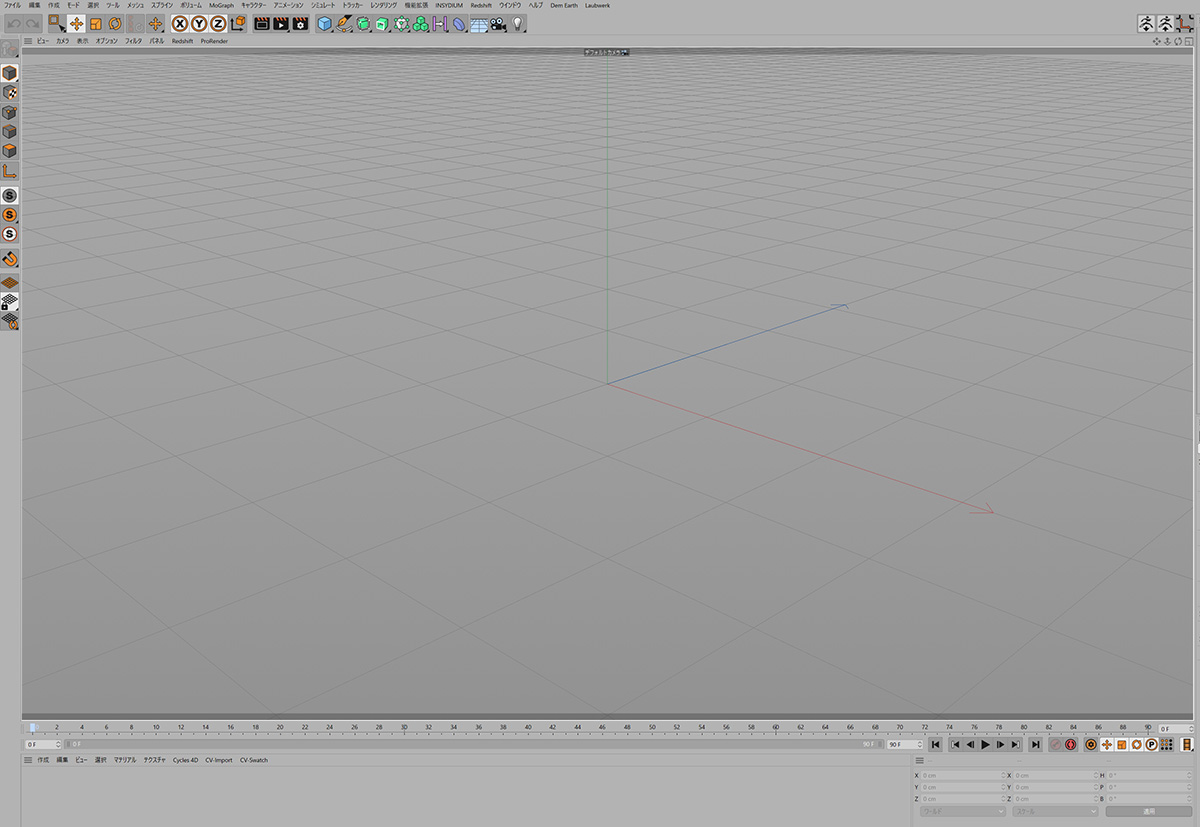
円柱を制作します。長さなどは適当で
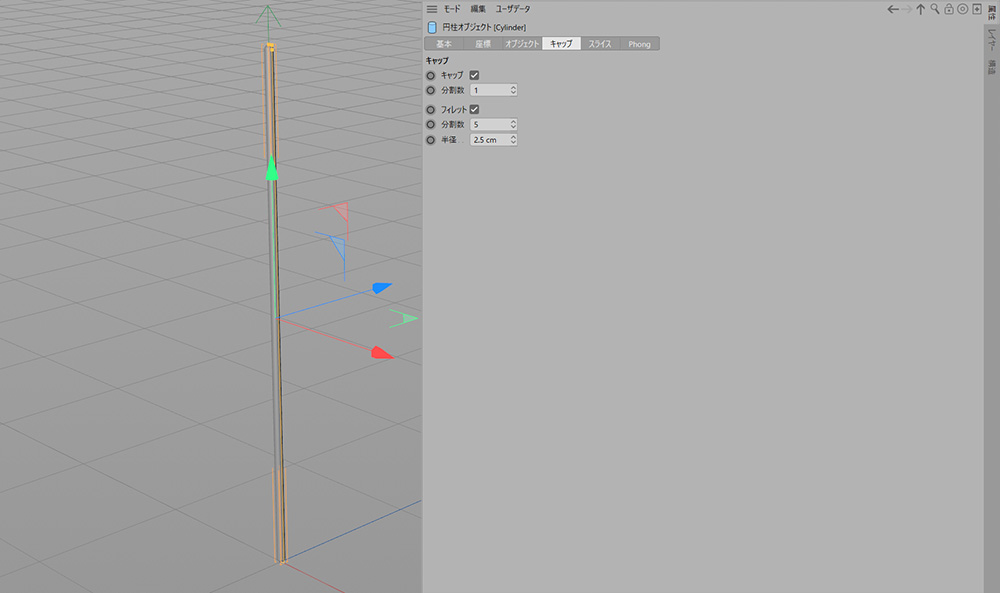
旗用の平面を制作します。(一旦4:3で制作します)
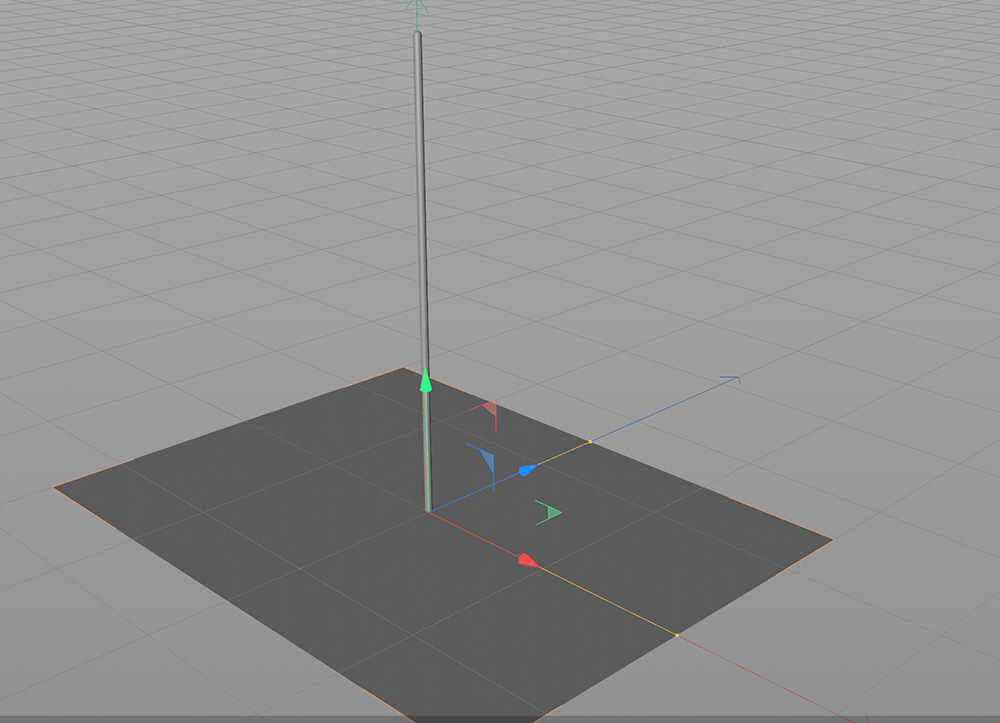
この位置に平面を配置します。
※円柱と平面はピン止めするために、少し重ねます。
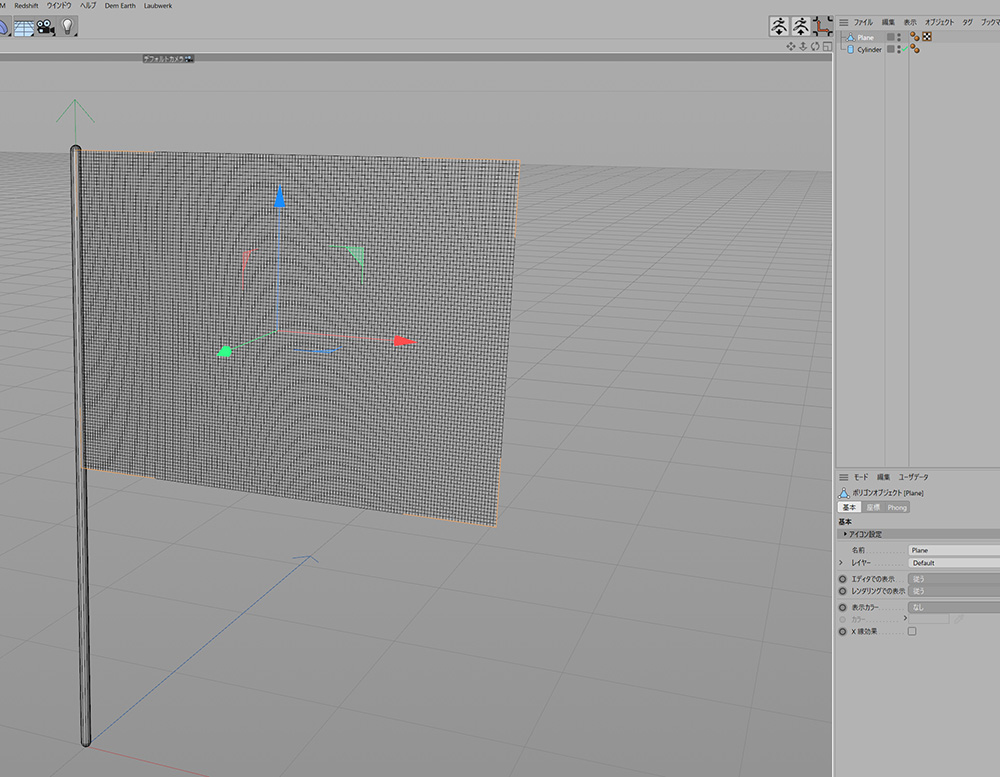
Xparticlesから Create Clothを選択します。
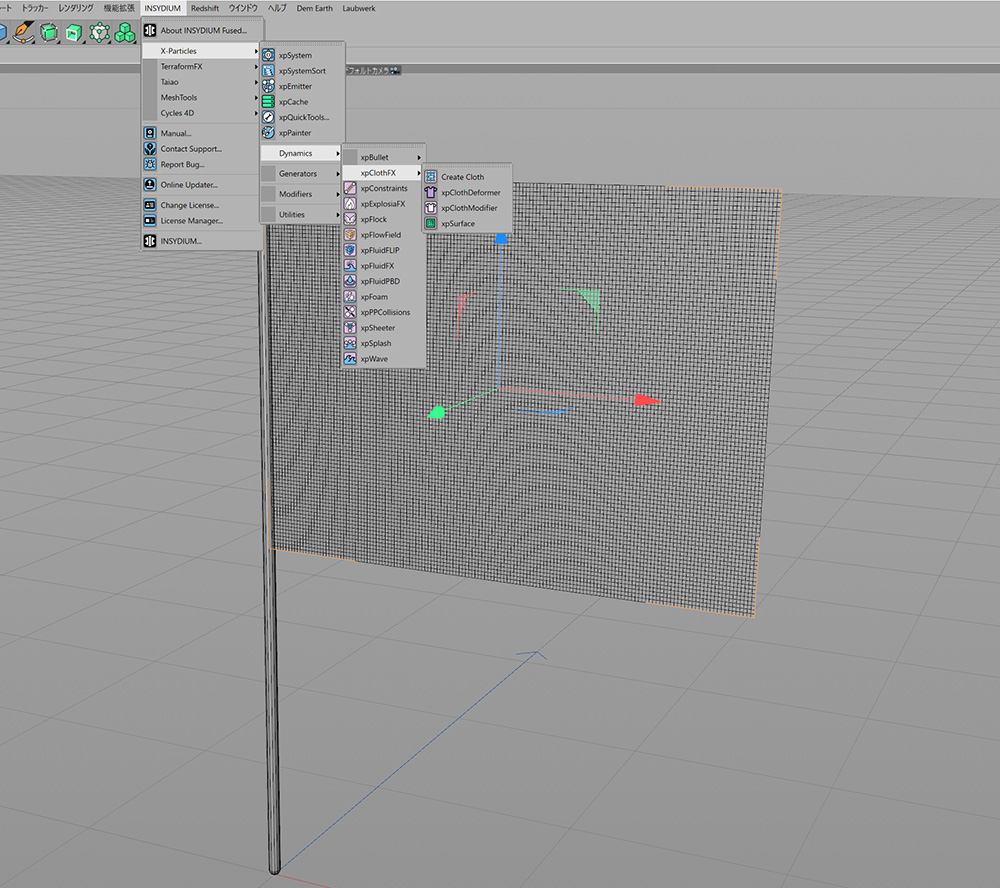
このようにファイルが準備されます。
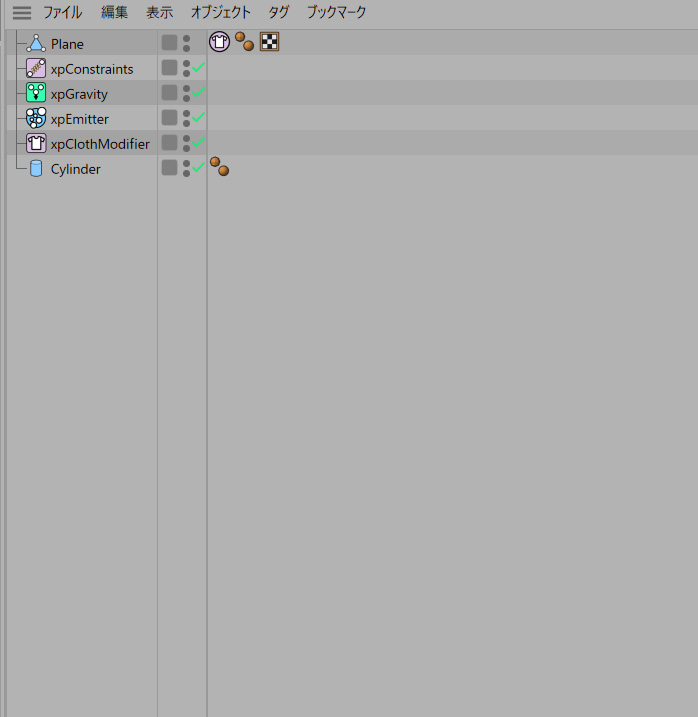
重力を少なくします。 これは必要ではないのですが 設定しやすくなるので
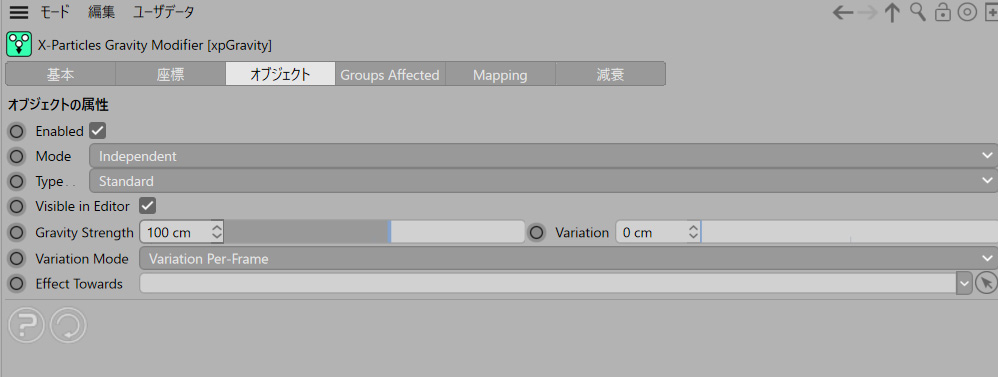
旗に止めておくピンを用意するために、円柱と重なっている部分を選択して 名前を付けます。
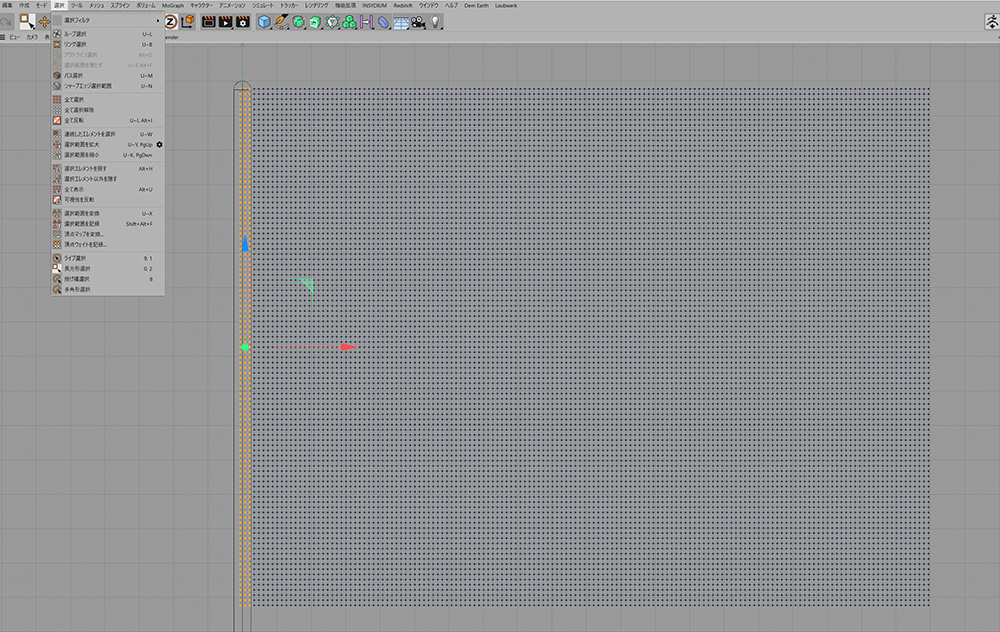
ポリゴンを選択した後に タグから INSYDIUM→xpPinを選択します。
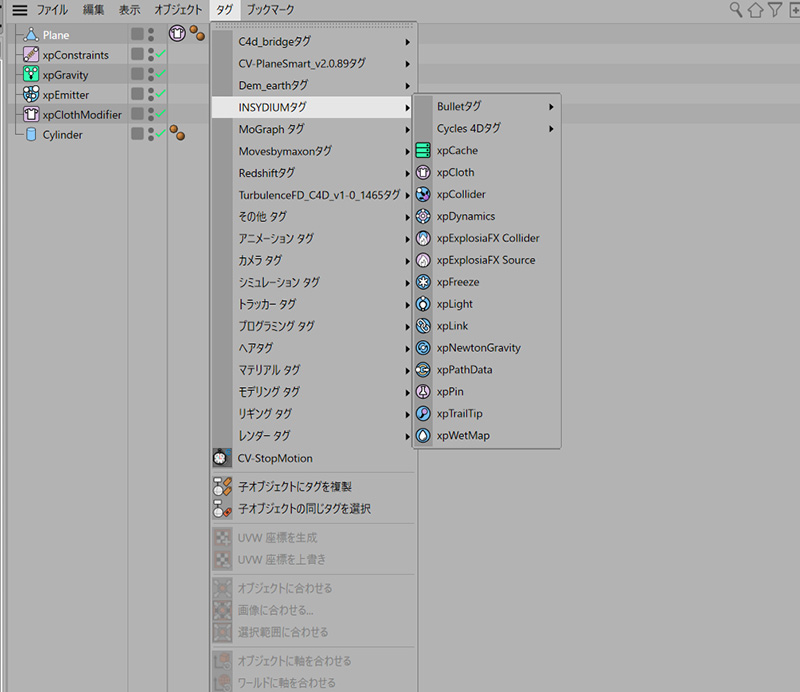
ピンを設定するオブジェクトと 先ほど設定したpinに設定する ポリゴンを選択します。
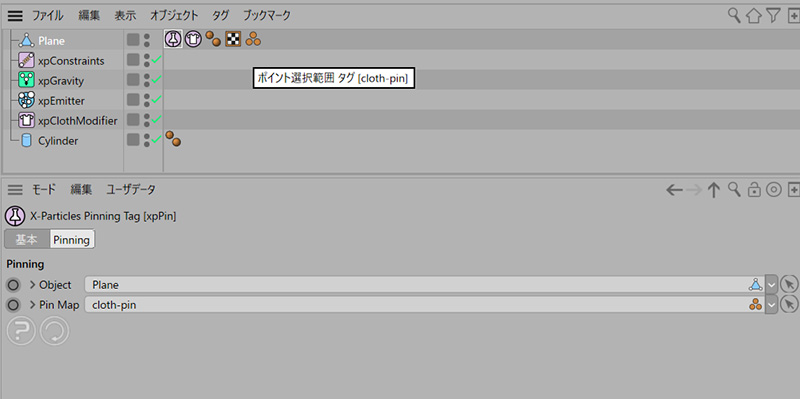
一旦 そのまま プレビューしてみます。
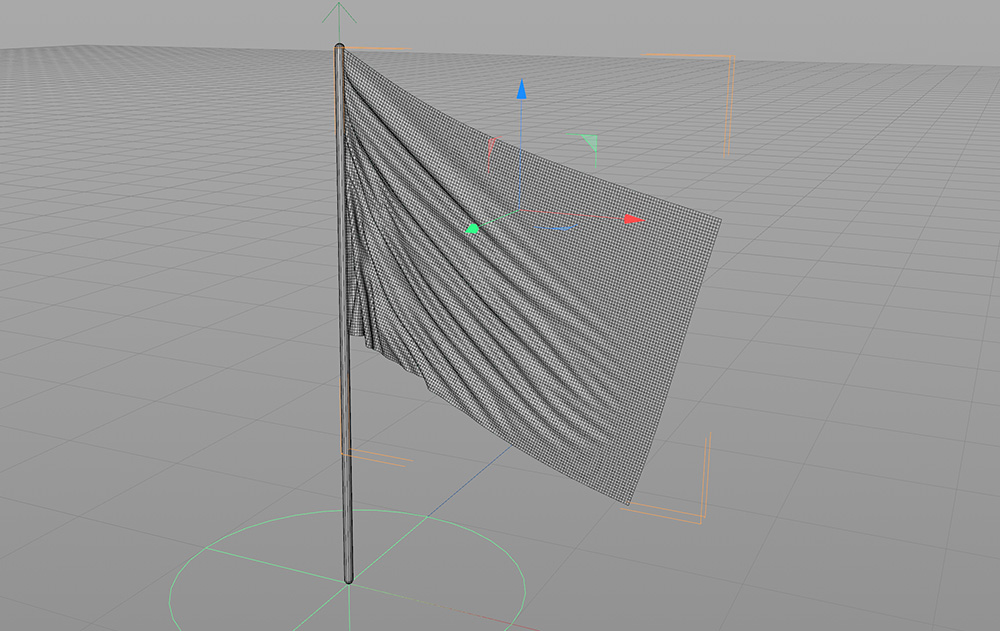
簡単なレンダリングしてみました。
ポリゴンがカクカクしているので、Phong角度を89にして 滑らかにします。
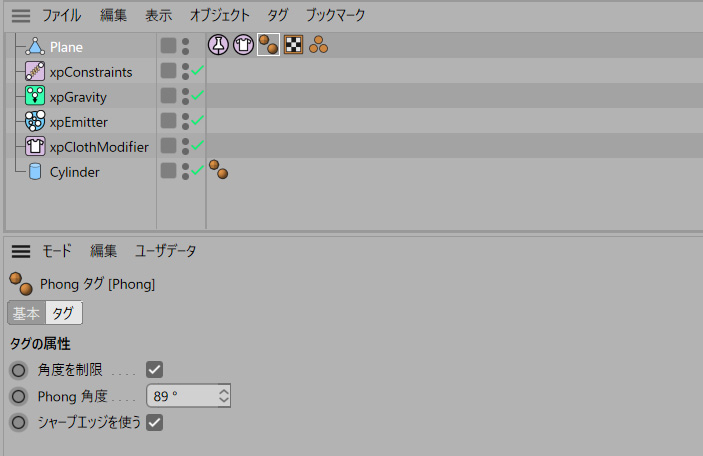
棒に対して コリジョンを設定します。
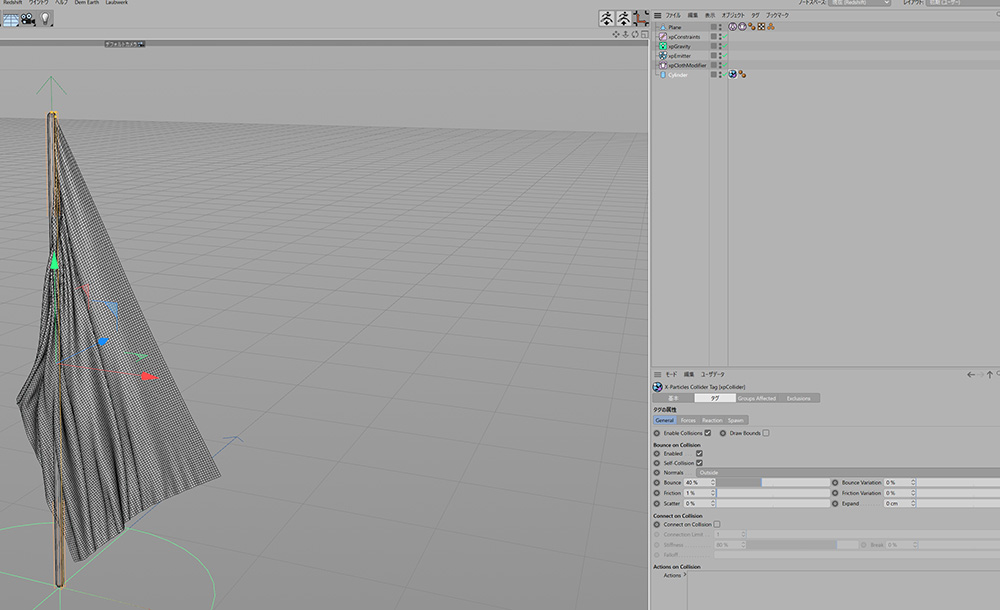
Xparticlesから second thirdにチェックを入れます。
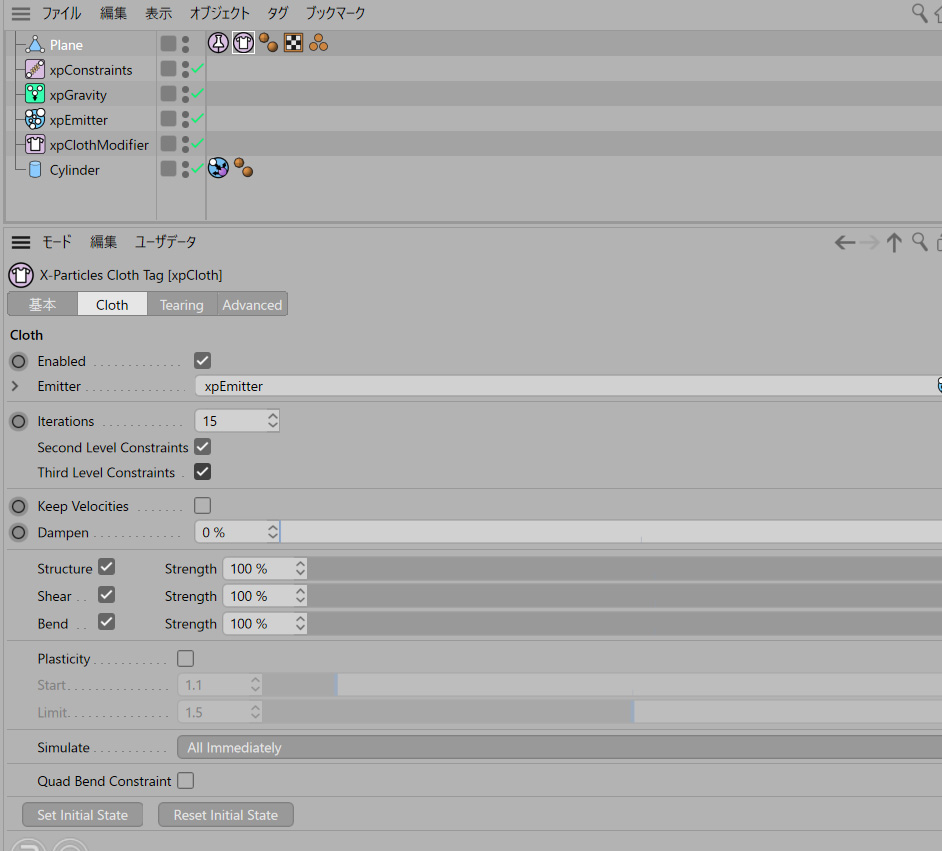
Clothの設定から Collisionを確認します。
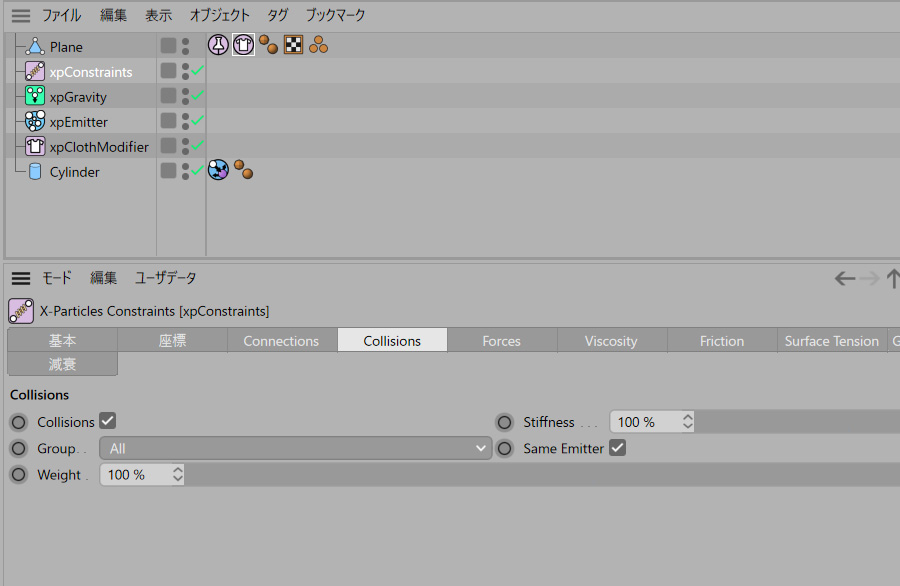
簡単なレンダリングしてみました。
マテリアルを設定します。(今回は適当にしました)
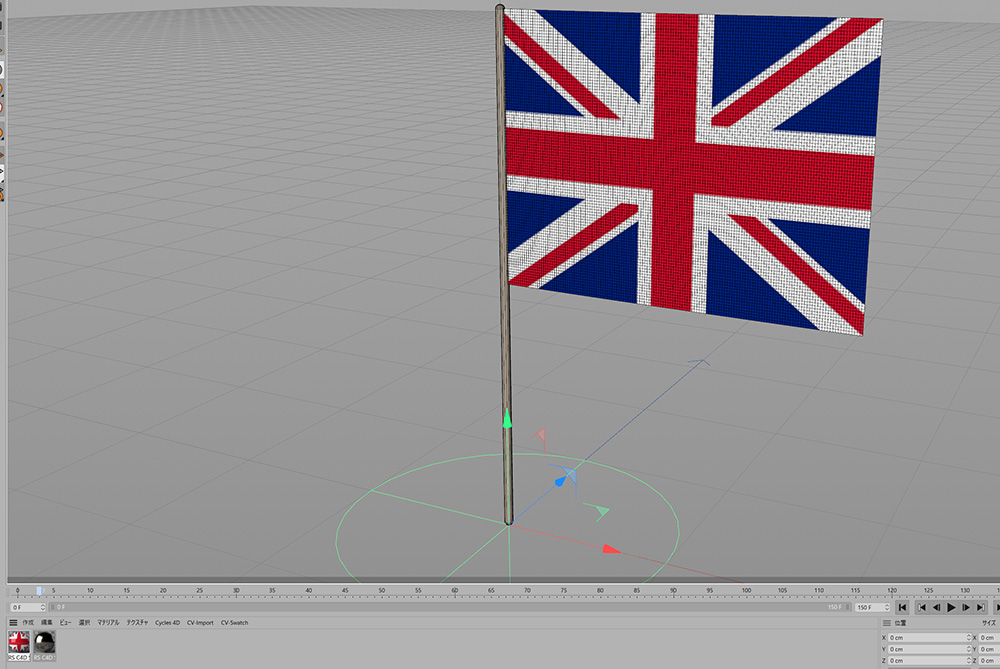
シミュレーションを設定してレンダリングします
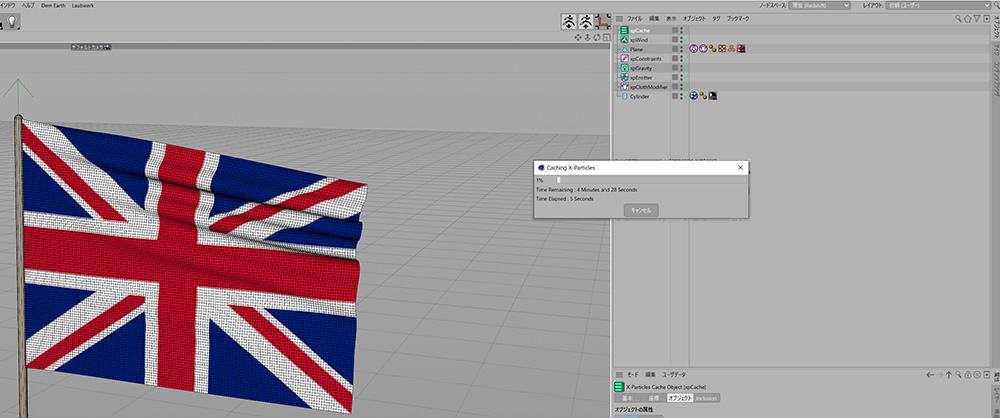
レンダリングレすると このようなイメージになります。
細かくするためにxpSurfaceを設定しますと このようになります。
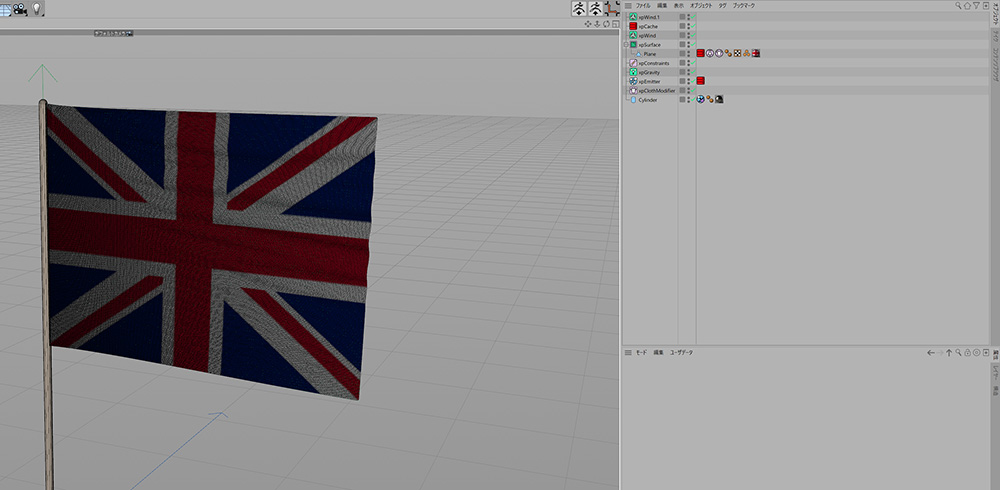
少し風を強くして レンダリングレすると このようなイメージになります。
今回は x-particlesを使用した 簡単なクロスを使用した作業になります。
クロスはcinema4dにもありますが、ほかのx-particlesと合わせると こちらのクロスを使用する可能性もあるため簡単にでも 練習しておくと いざというときに迷わずに作業できるかと思います。