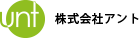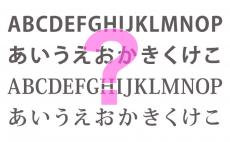Faceキャプチャアプリ moves by maxonを使用してみて
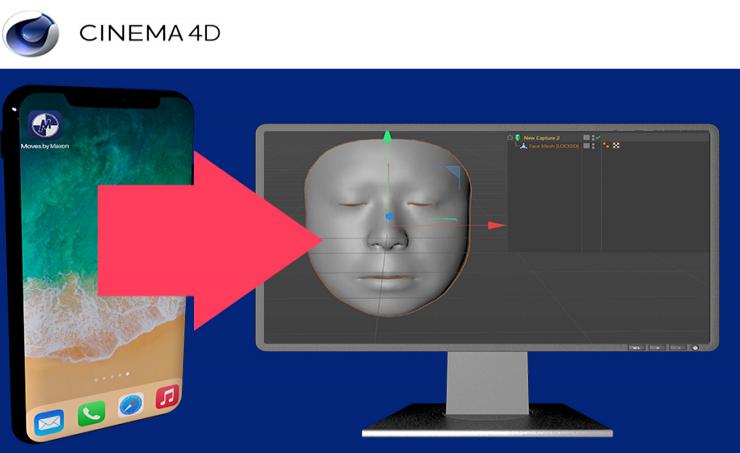
iPhoneにmoves by maxonをダウンロードします。
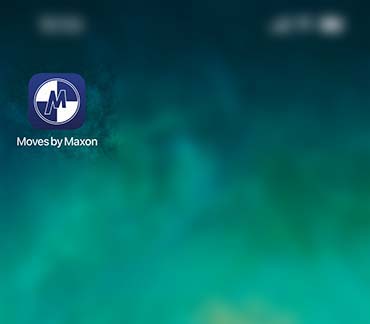
起動後全面のカメラでfaceidを使用してキャプチャを取ることができます。
※実際はこのようなモザイクはかかっておりません。
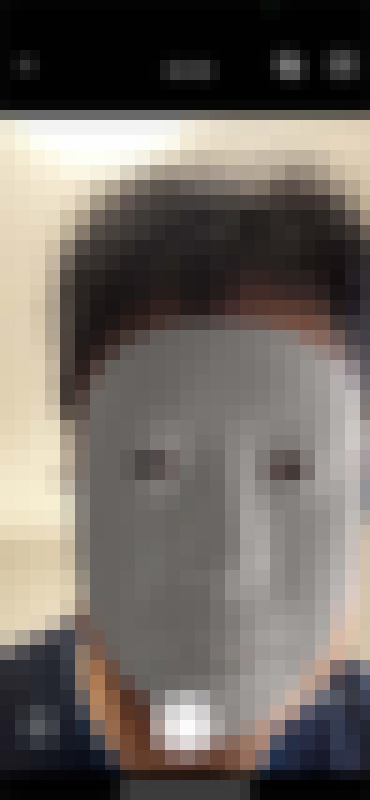
Cinema4dを起動して 一般設定でmoves by maxonで 自分のIPと保存するフォルダーを設定します。
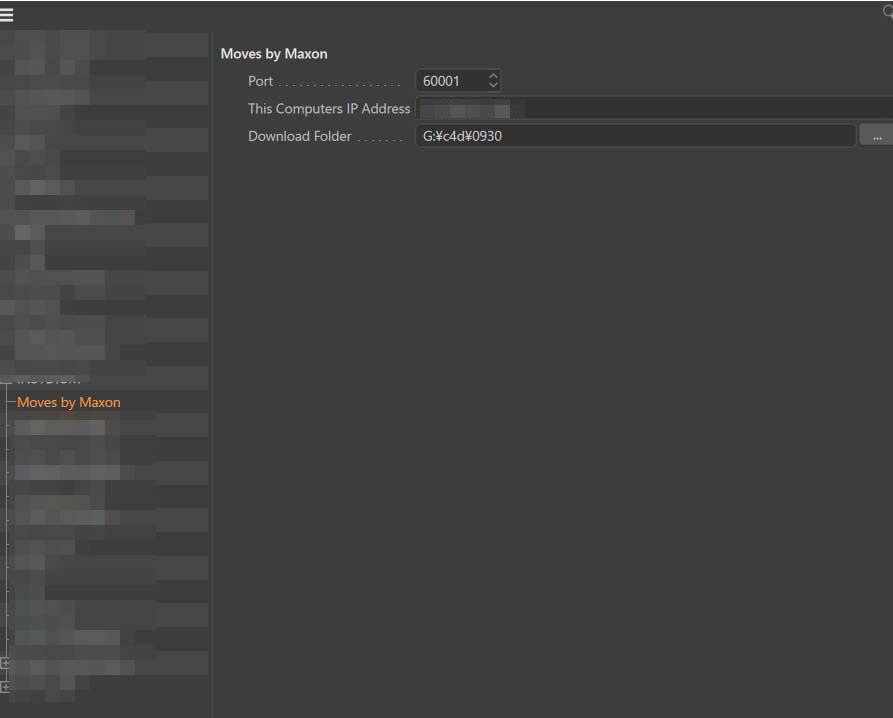
その後プラグインからmoves by maxonを起動します。
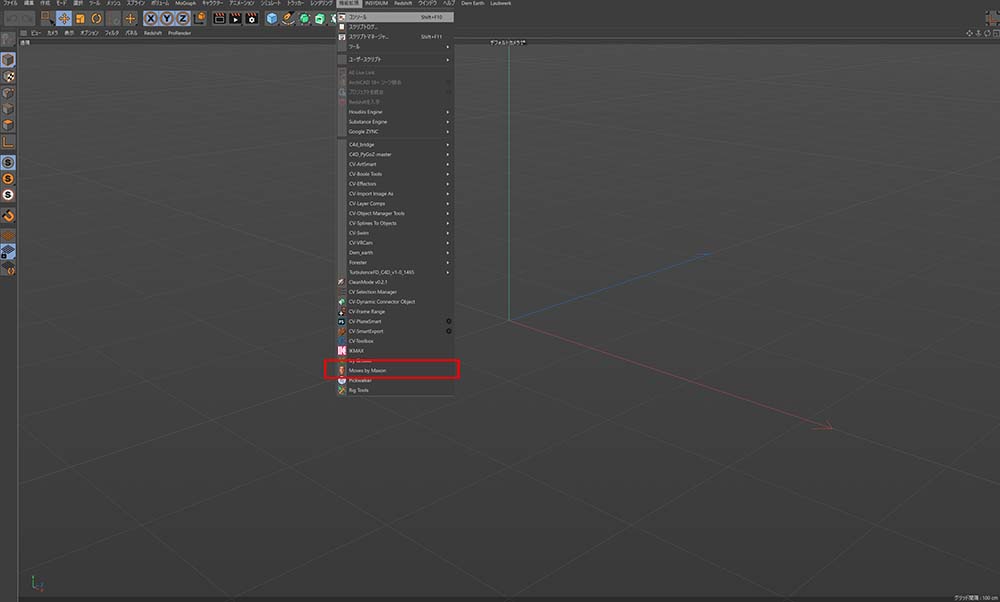
起動後保存してあるファイルと QRコードが表示します。
QRコードをiPhoneのmoves by maxonアプリ上で写真補取ると PCとiPhoneでコネクトをします。
※実際はこのようなモザイクはかかっておりません。
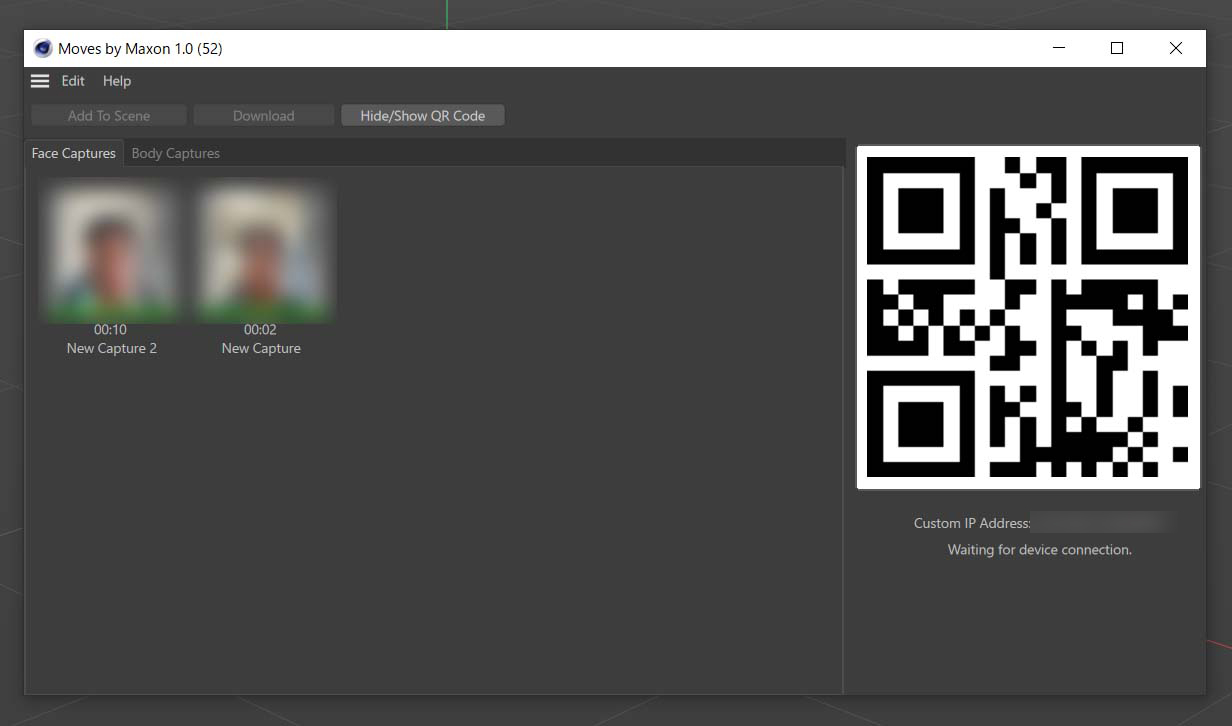
保存したデータをCinema4d上にドラッグアンドドロップすると このようにキャプチャしたデータが配置されます。
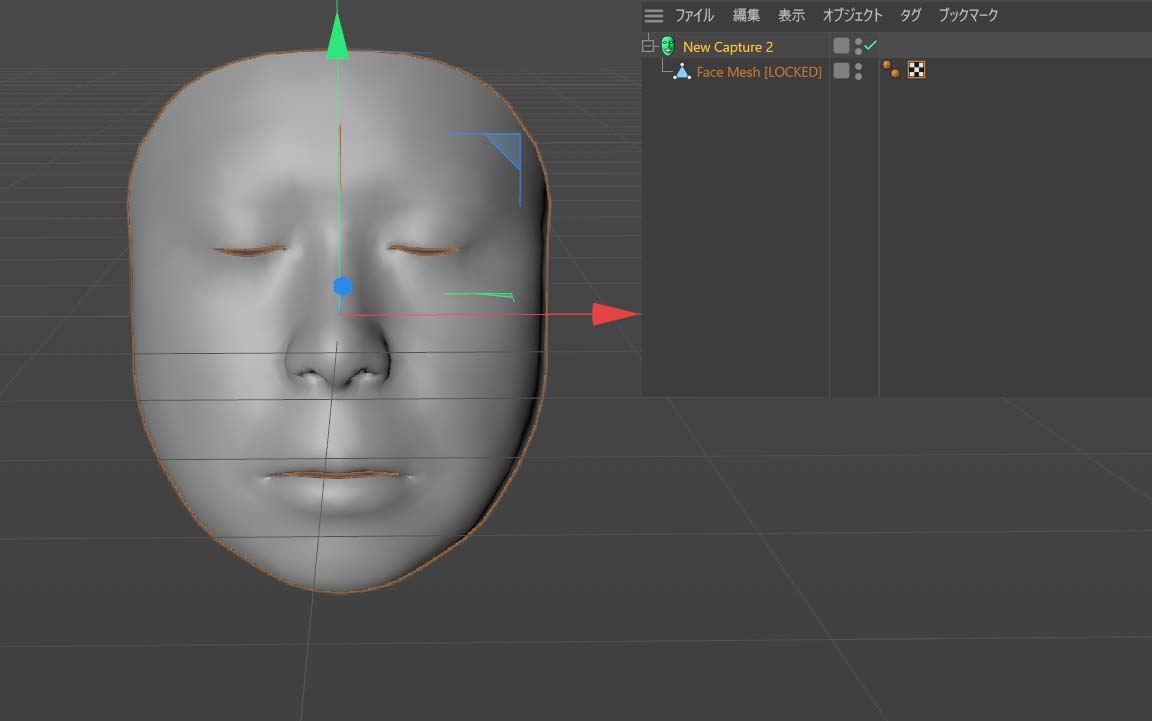
プレビューするとこのようなイメージになります。
今回は別のソフトで作った キャラクターデータを動かしてみようかと思います。
キャラクターには表情モーフが設定してあります。
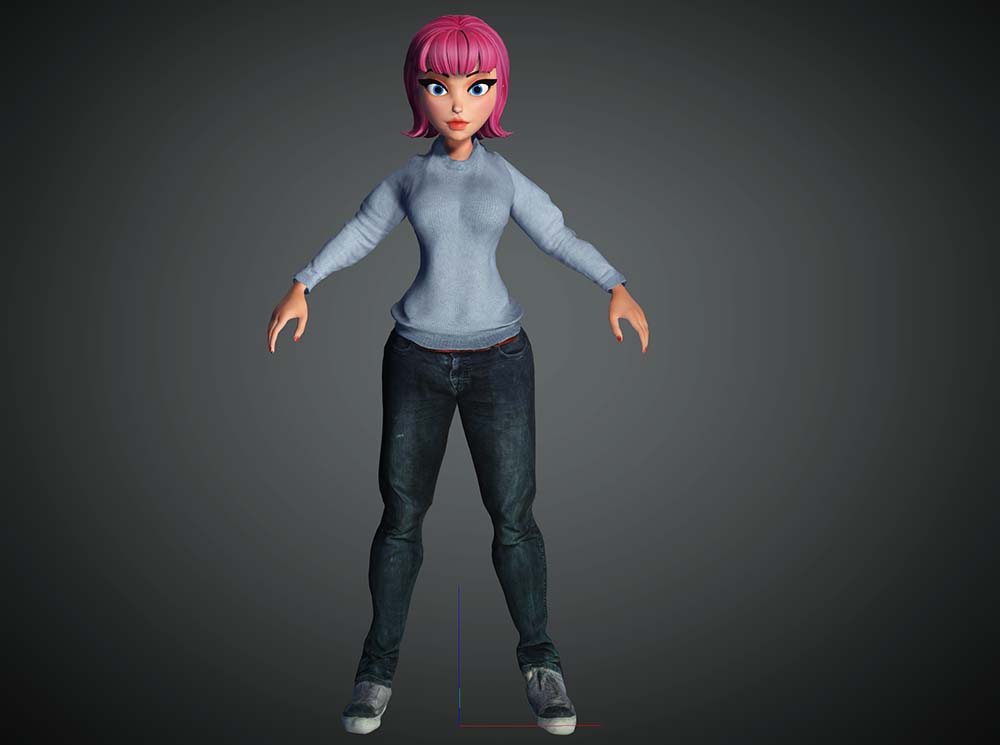
FBXで書き出します。
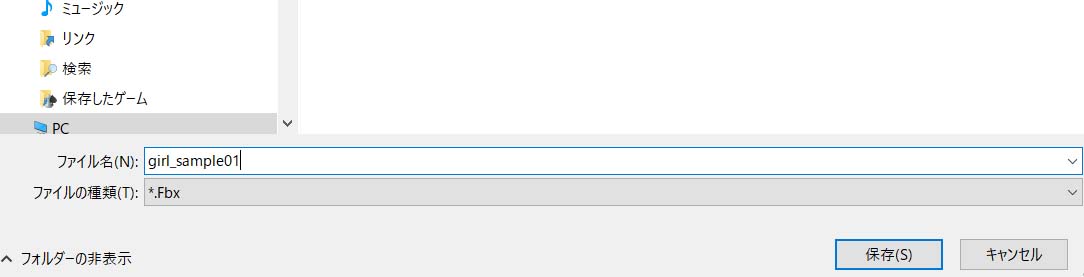
先ほどのデータにキャラクターを配置してみました。
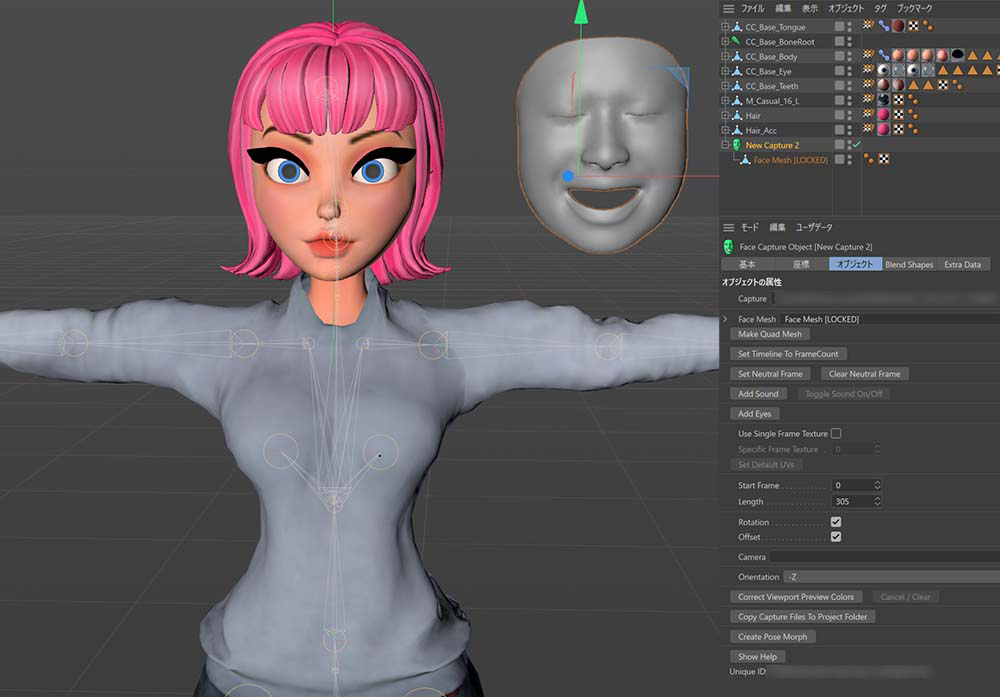
moves by maxonのプラグインで 赤枠のset TimelineはFaceキャプチャに合わせてタイムラインを設定
その後下の赤枠のCreate Pose Morphをクリックします。
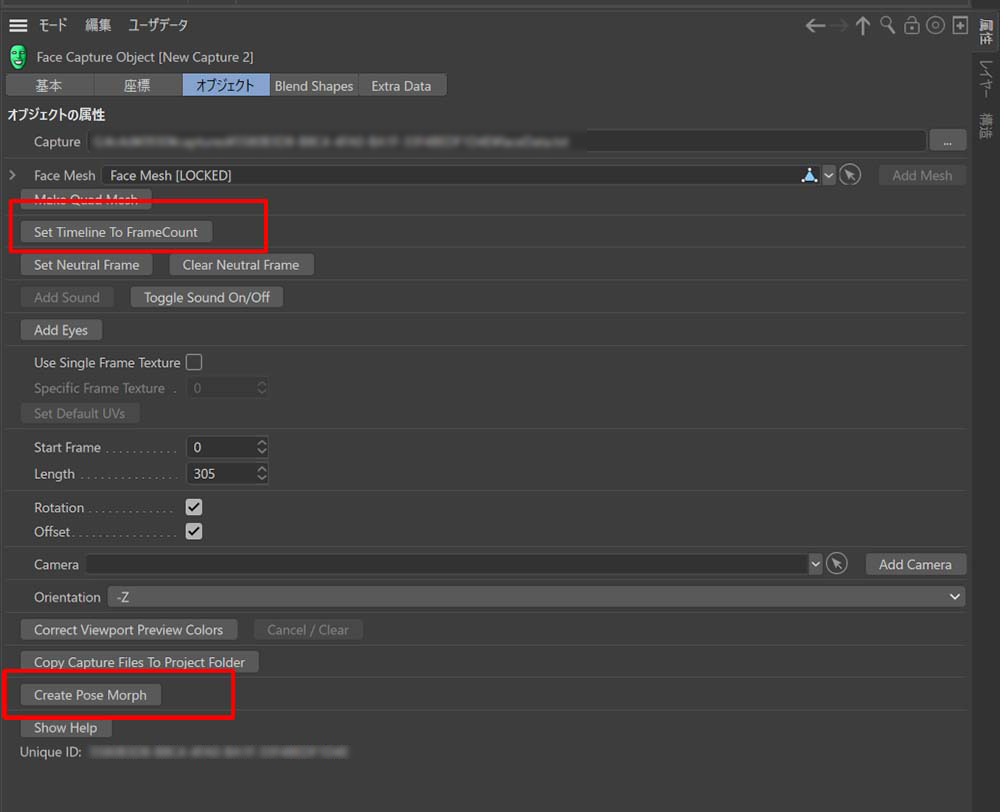
クリック後に ポリゴンができそこに moves by maxonプラグインとxPressoとモーフのタグが設定されます。
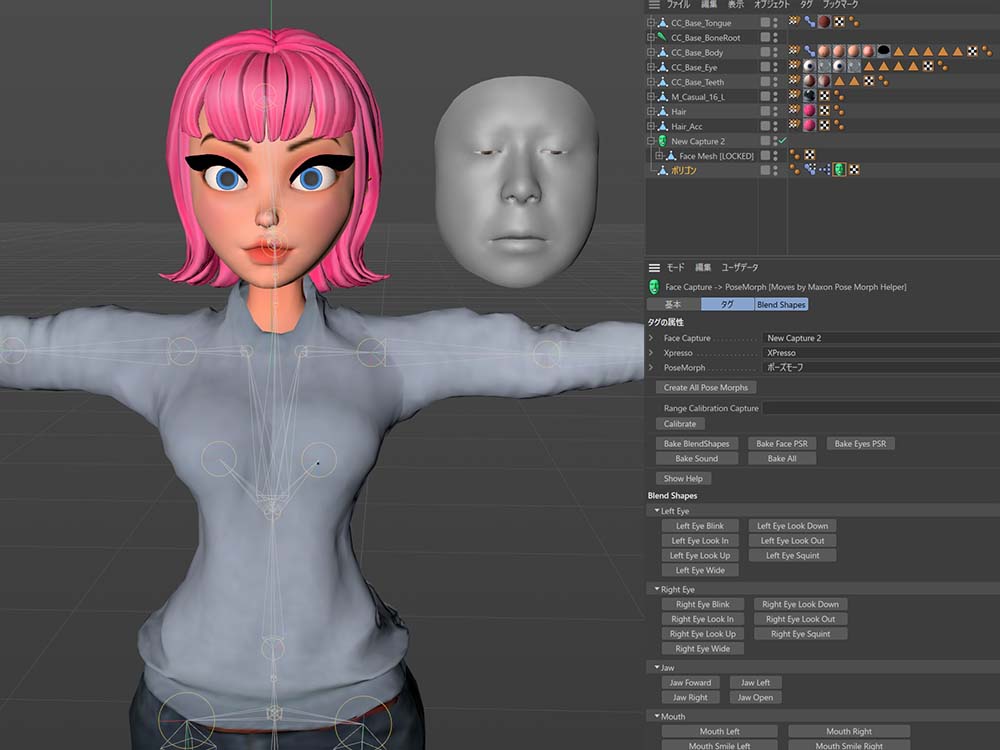
現状はまだモーフには何も設定されていません。
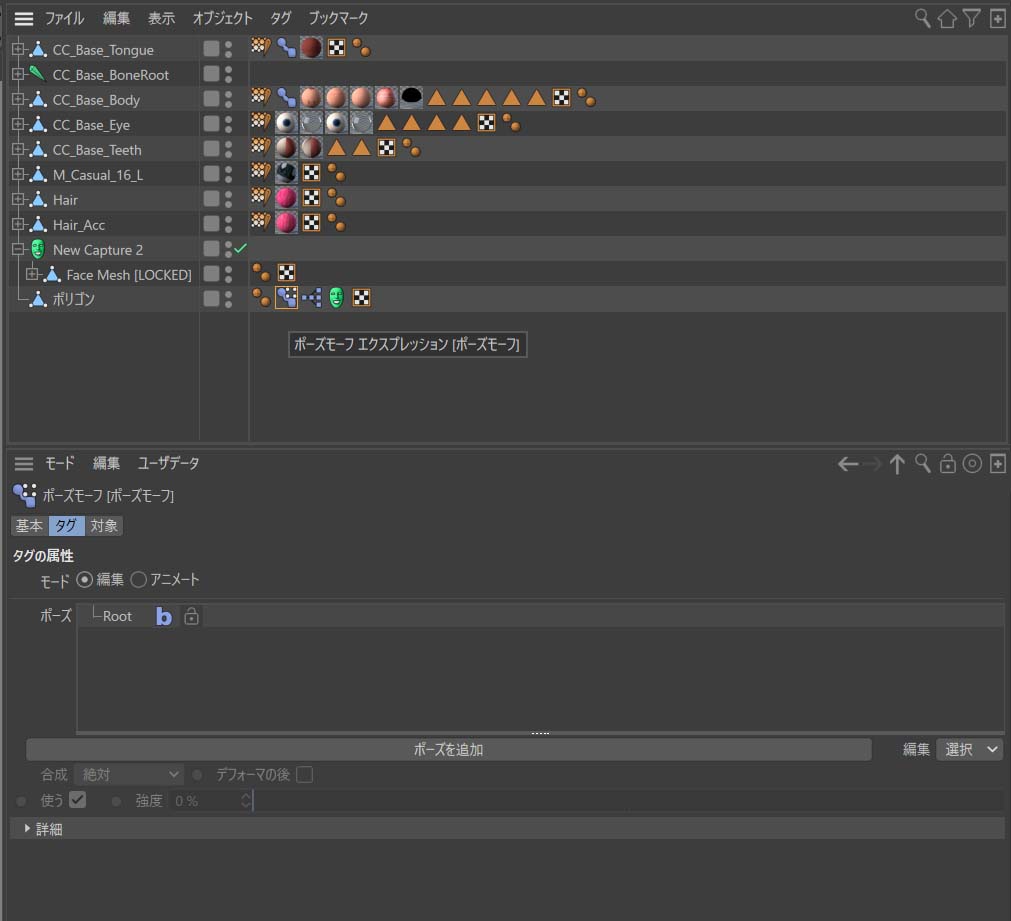
moves by maxonプラグインで Bakeをクリックします。
必要に応じて選択してください。
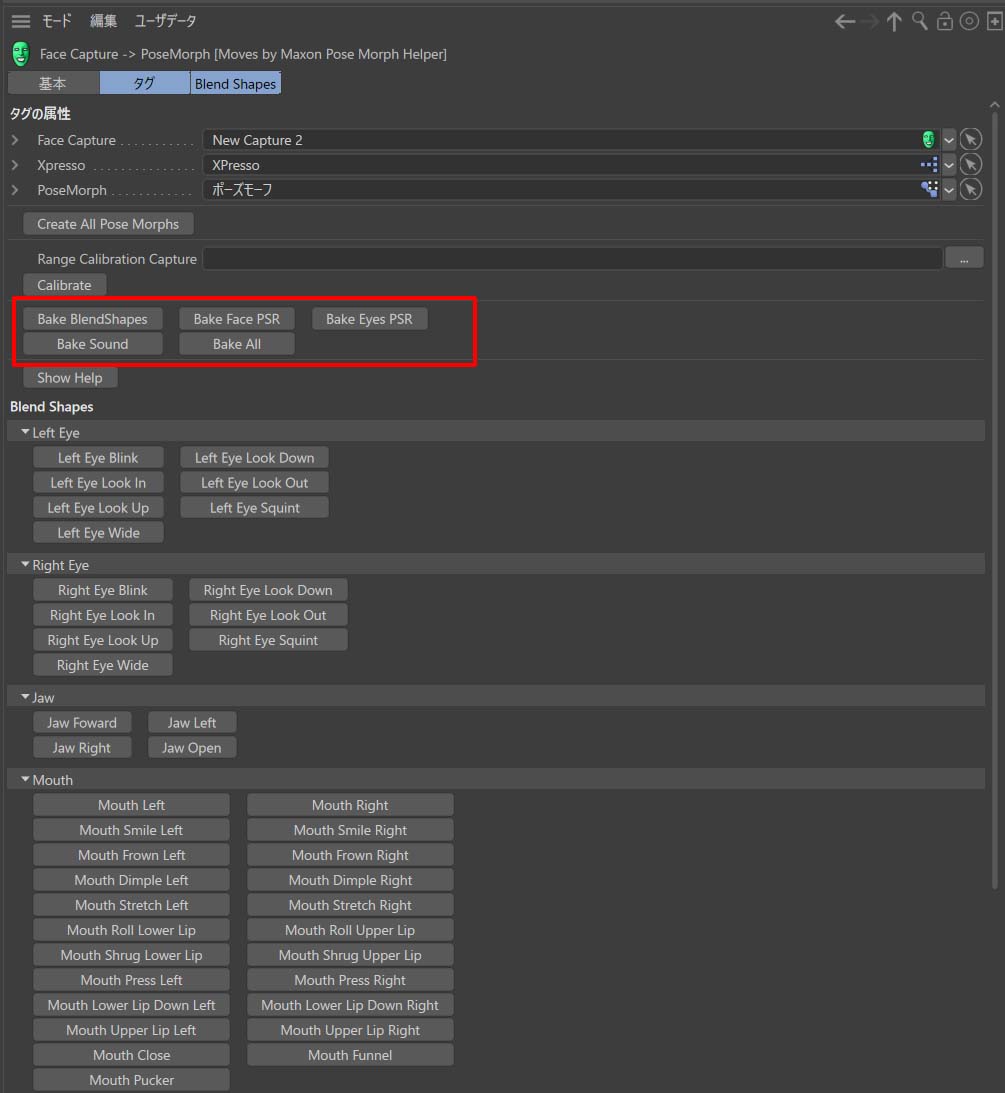
モーフが設定されます。
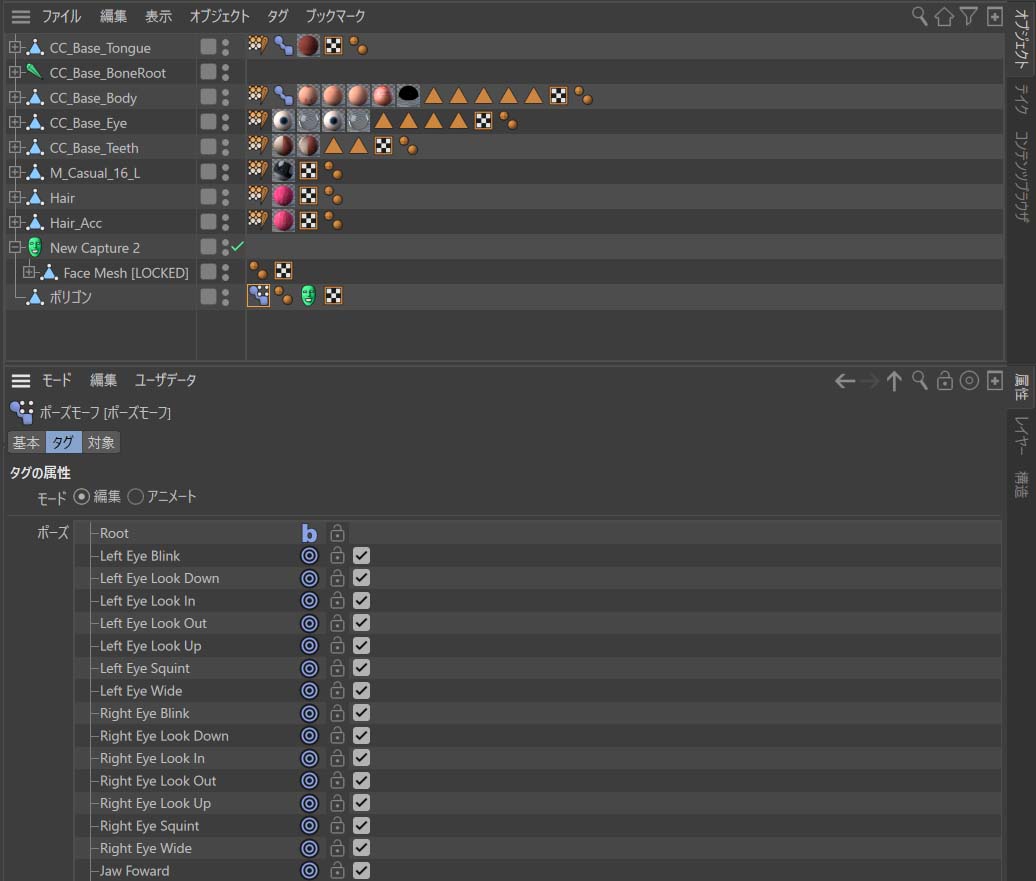
アニメートに移動していきます。
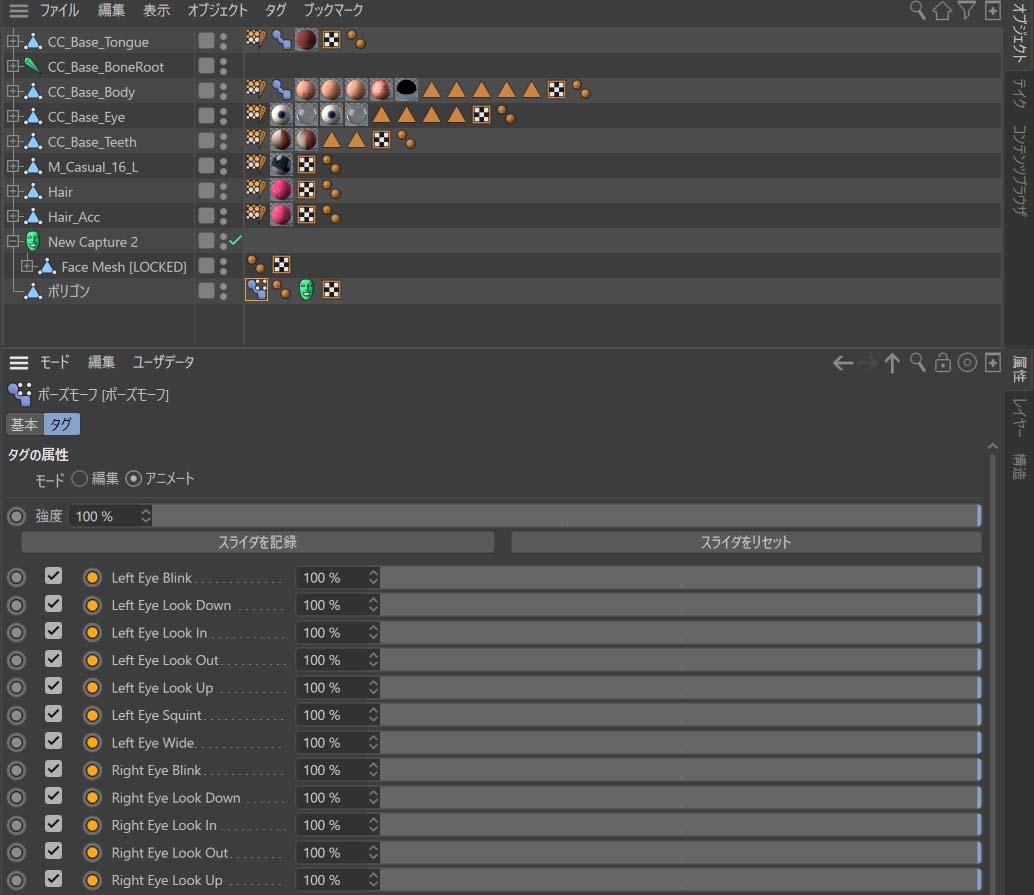
ここで モーフをキャラクターに設定するためのxPressoを設定するための準備をします。
キャプチャデータのほうのアニメート上で ドライバを設定します
(データ入力側)
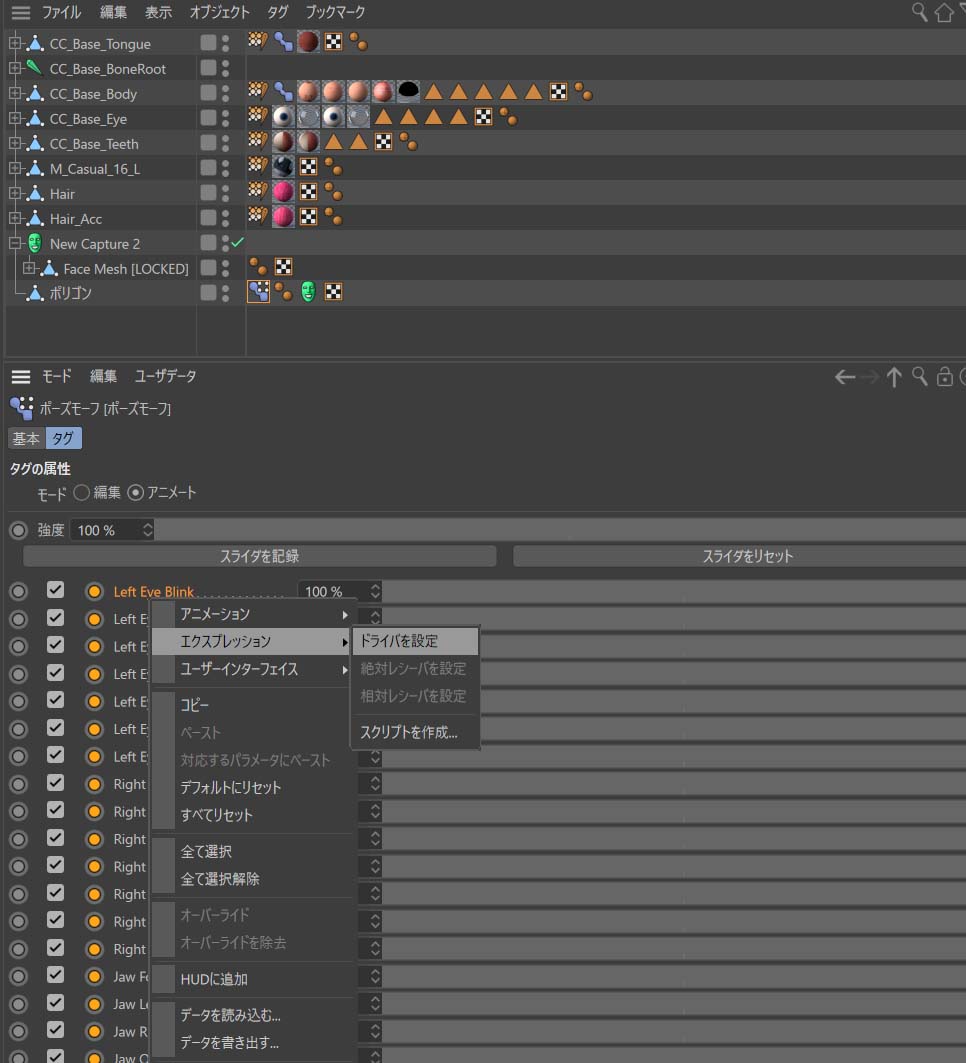
次はデータを受け取る側のモーフのアニメート上で レシーバを設定します。
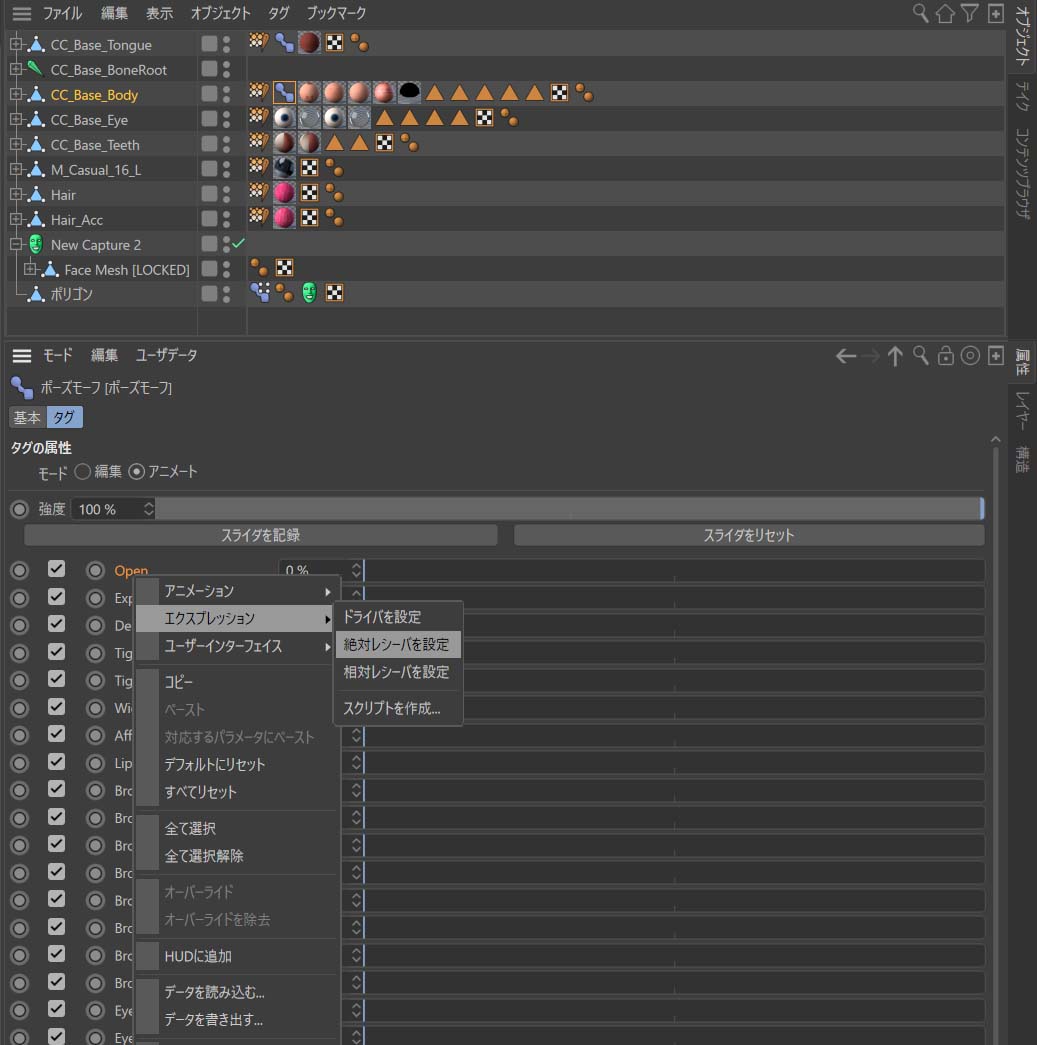
そうするとこのように xPressoが設定されます。
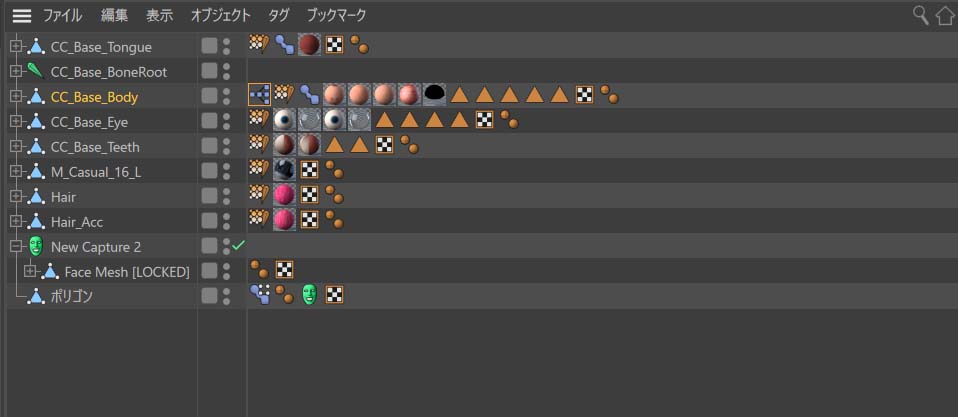
ここからはxPressoの中を変更していきます。
今回は難しいことはしません。
一旦 キャプチャデータ側のJam Openが口のモーフみたいですので
キャラクターのデータは MouthOpenにデータをリンクさせるようにします。

プレビューするとこのようなイメージになります。
うまく動いているので その後ある程度の位置の設定をします。
全部を設定すると大変なので、ある程度 目のまわりと 口当たりをを設定します。
※場面に応じて鼻とかも設定するといいかと思います。
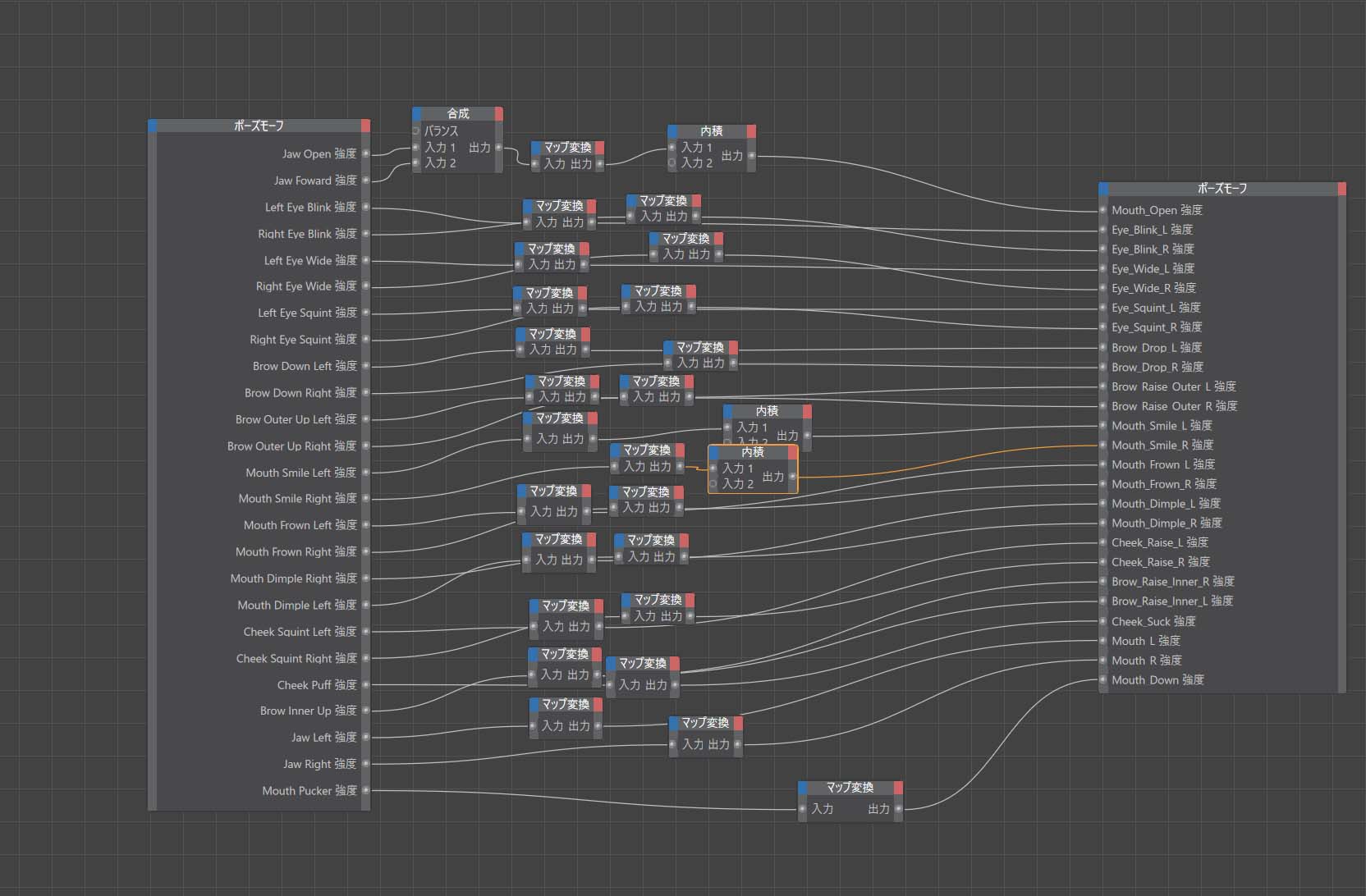
プレビューするとこのようなイメージになります。
レンダリンクすると このようになります。
今回は iPhoneとCinema4dを連携させるという 簡単なレビューになります。
次回はもう一つのアプリ Face capとの比較や もう少しmoves by maxonの連携テストを進めていきたいと思います。