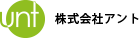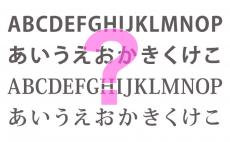【初心者向け】世界中で愛用されているCMS、WordPress!実際、使いやすいの?使いづらいの?

※WordPressに手を出そうかどうか迷っている方、導入してみたはいいけどカスタマイズするのに躊躇している方、カスタマイズに手を出してみたもののわけがわからなくて挫折しかけている方など、初心者向けの内容です。
WordPressは使いやすいのか、使いづらいのか?
使いやすさという点だけから言えば、もちろん使いやすいCMSだと思います。
それでも挫折してしまう方は多いようです。
挫折してしまう理由の多くは、「簡単だと聞いていたのにそうではなかった」「色々調べなければカスタマイズできない」「様々な知識が必要になる」「思い通りにカスタマイズできないことが多すぎてヘコむ」ということなのではないでしょうか。
無料レンタルブログと同じ感覚で使えるツールではありませんから、ウェブサイトを作ったことがないとか、静的サイトしか作ったことがない方が手を出すにはかなりハードルが高いと思います※。
プログラミングが好きな方には向いていると思うんですが、私のようなビジュアルを作るほうが得意みたいな方はしんどいと思います。
カスタマイズしようと思えば、どうしてもコード(ファイルの中身)をいじらざるをえません。
実際私もかなり現役で手こずっています。
フォーラムでのやりとりをふら~と覗きに行ったりすることがありますが、質問の意味すらわからないものがたくさん…。回答の内容なんか言うまでもなく。
ただ、知識が必要=使いにくい、ということではないです。
これだけ広く使われ、どんどん進化を続けている現状を見れば、色々な意味を含め「使いやすい」CMSであるからこそ選ばれ、使い続けられているものといえます。
実際、使いこなせれば「こんなに便利なのか!」と感じられるのではないかと思います。
ウェブサイトは構築し終えればゴールではないですし、むしろ構築後の運営がスムーズに行えるか、柔軟に色々な運営方法が試せるか、将来にわたって使い続けやすいのか、といった点がとても重要です。
そういう意味において、WordPressはやはりとても優れたツールと言えます。
弊社社長のもとに寄せられるというWordPressのお悩み。
「なんかみんなカスタマイズで悩んでいるっぽい」というのでお話を聞いてみたところ、どうもカスタマイズそのものというよりは、それ以前の問題なのではないかと。
内容をざっくりと確認すると、おおむね以下のような感じでした。
- カスタマイズしていくうちに、自分で何をいじって今どうなっているのかわからなくなった
- カスタマイズしたものが、アップグレードしたら動かなくなった
- テーマの更新をしたら自分でカスタマイズしたものが全部なくなった
- 思い通りにカスタマイズできない
お悩みの細かい点をつついていくとキリがないので、最低限これを守れば上記のような事態はちょっとだけでも防げるのではないか、ということを改めて確認したほうがよさそうです。
試行錯誤しようにもそれ以前の問題ですから、言い方はヘンですけどもまずは「試行錯誤しやすい状況」(自分で色々とトライしやすい状況)を作るのに時間を割いたほうがいいのではないかと思いまして。
様々なサイトに合わせての細かいカスタマイズは正直ご自身の学習次第です。
細部のカスタマイズに手を出す前に、まずはスムーズに構築・運営するための環境を整え、注意すべき点を抑えておきましょうか。
というわけで細かい具体的なカスタマイズのお話はしませんが、学習意欲が回復する一助にでもなればと思います。
…でもその前に。
「WordPressでサイトを作りたいという人(企業)が多いのはどうして?」というそもそもの疑問も寄せられましたので、簡単にお答えします。
WordPressはなぜ選ばれるのか
先にお答えしたとおり「とても優れたツールだから」なのですが、どういった点が優れているのかをもう少し具体的に。
とりあえず、どんな種類のサイトでも作れる
ブログはもちろん、コーポレートサイト、メディア、EC、コミュニケーションを目的にしたサイトなど、あらゆるサイトに対応できます。
(しつこいようですが、作れるスキルあってこそなので、「誰にでも簡単に作れる」という意味ではありません。)
更新頻度が少ないもの・サイトの公開期間が短いものなどにはあまり向かないと思います。
プラグインがかなり充実している
これはWordPress最大の魅力のひとつでしょう。
プラグインというのは、「こういう機能があったら便利なんだけどな」を実現するための、WordPressに組み込む小さなプログラムのことで、単純に「WordPressで何がしたいか、どんな機能が欲しいか」をキーワードに探せば、ほんとうにたくさんのプラグインが見つかります。
様々な機能を柔軟に実装することができるのは大きな利点です。
実力があれば、自分でプラグインを開発して配布することもできます。
そういった方々が世界中にいらっしゃるからこそ、プラグインは常に充実した状態を保てているのですね。
アップデート・アップグレードがまめに実施される
機能性アップやバグ修正などのアップデートの頻度はかなり多めだと思います。
ですから、常に安全で最新のシステムを利用できます。
使っている人が多いので情報が充実している
公式サイトでの日本語ドキュメントの充実ぶりはもちろん、ネットでの情報は数限りなく見つかります。
また、教本もたくさん販売されていますので、自分のスキルレベルに合わせて多くの中から選ぶことができます。
たいていどのサーバーでも動く
サーバーに必要な条件は公式サイトに掲載されています。
ごく一般的なレンタルサーバーであれば問題はありません。
(とはいえ、サーバー会社のプラン内容は事前によく確認してくださいね。格安のプランなどでは対応していない可能性があります)
サーバーによっては最初から簡単インストールのオプションがついているプランもあります。
自分でインストールするのはちょっと不安という方は利用してもいいですね。
有料・無料のテーマがたくさんある
テーマという言い方はWordPress独自のものだと思いますが、ブログのスキンと同じようなものと言えばわかりやすいかと思います。
WordPress公式ディレクトリに公開されているテーマだけでも膨大な数です。
また、テーマを販売している会社や配布している個人ユーザサイトもたくさんあります。
公式ディレクトリなら審査にパスしたテーマやプラグインが手に入るので安心して利用できます。
(更新してくれるかどうかは開発者によりますが…)
逆に公式でないものについては、本当に信頼できるものかどうかをよく確認してください。
これについてはあとで簡単に説明します。
もちろん自作のテーマを使うことも可能です。
オリジナルテーマ制作にはそれなりのスキルが要求されますが、サイトの構成や見た目が思い通りにできます。
無料で使える
こちらも大きな利点です。 これだけのクオリティのブログソフトウェアを、いつでも自由にダウンロードして利用することができます。
改造も自由にできます。クレジットを挿入する必要もありません。
オンオフともに参加できるコミュニティがある
WordPressには公式ヘルプデスクはありません。
でも、質問を投げかけたり答えたりできる公式フォーラムがあります。
ユーザーが多いということは、自然とこのフォーラムの内容も充実するということ。
ネット上だけではなく、定期的にユーザーが集まって交流・勉強できるWordCamp(年単位で大規模に開催)、WordBench(おもに地方都市で不定期に開催)といったイベントに自由に参加できます。
非公式なものでも、勉強会やお役立ちサイトなどがたくさんありますから、自分に合ったものを見つけておくといいですね。
WordPress導入前の注意事項
さて、ここからはWordPress導入前に注意しておきたい基本事項、数点。
本当の本当に基本事項なので、「サクッとカスタマイズできるWordPressで自由にサイトを作ろう!」と意気込んで手を出してしまう前に、ちょっと注意してみてください。
WordPress.orgとWordPress.com どちらを選ぶべき?
ビジネスで使うなら今のところWordPress.orgを選ぶほうがいいと思います。
両者の違いについても簡単に説明しておきます。
違いがわからないまま選んでしまい、「思い通りにカスタマイズできない!」という事態に陥ることもあるかと思いますので。
前者は無料で提供されているブログソフトウェアをダウンロードし、自分でサーバを用意してインストール・カスタマイズして利用するものです。
後者はよくある無料レンタルブログサービスと同じだと思えばよいかと。
なのでサーバの心配なんかは一切する必要がありません。
あらかじめ決められた機能しか使えないのでカスタマイズには限界があります。
ただし、レンタル版は最近ビジネスプランという機能充実の有料プランを販売し始めた模様です。
公式サイトではあまり詳しい説明がないので、何がどこまでできるのかは実際触ってみないとわかりません。
どうやら自作テーマや自作プラグインなどは使えないようなので、インストール版ほどの自由はないでしょう。 こちらについては実際に利用されたユーザーさんが発信する情報を待ちたいと思います。
個人的な趣味やプライベートブログに使うのならレンタル版はOKとして、ビジネスで使うのであればやはりインストール版ということになると思います。
補足:レンタル版の有料プランはどれも1ヶ月は無料で使えるとのことなので手を出しやすいのかと思ったら、「返金可能」だから実質無料ということみたいです。
ですので、1ヶ月だけ試しに無料で…という場合でも事前に料金の支払いが必要です。 一般的なレンタルサーバーでは無料お試し期間終了後に初めて料金が発生するので、まだ手を出しやすいですね。 結果的に返金されるとはいえ、この差は大きいような気がします。
(会社がビジネスで利用するときや、制作会社にて制作代行をする場合、料金発生に会社の決裁が必要になると思われるので、気軽にお試しというわけにはいかなさそう。)
WordPressは導入ハードルが低い?
紹介記事などによっては「簡単にカスタマイズができるから便利」「誰でも無料で使えてカスタマイズ自由!」などと書かれていますが、実際のところどうなの?と思う方もいらっしゃると思います。
ほんとうにしつこいようですが、ウェブサイト制作の知識・スキルは必要です。
既存テーマをベースに改造していくのか、一からオリジナルテーマを作るのかによっても難易度は違います。
既存テーマをベースにする場合であっても、基礎的なHTML・CSSの知識は要りますし、WordPressのテンプレート階層やファイル構造などの知識も学習する必要が出てきます。
テーマファイルそのものを書き換えたりしたい場合にはPHPの知識も要ります。
何より、そのテーマに書かれているコードで何を実現しているのかが読み取れなければなりません。
それがわからないことには、改変も難しくなります。
オリジナルテーマを1から開発したい場合、ウェブの知識があまりないという方が手を出すのは正直無謀かと思います。
時間とやる気があるという方はぜひ基礎学習を終えた上でチャレンジしてみてください。
教本のレベルもまちまちで、「基礎から~」などのタイトルがついているものでも難易度にばらつきがあるので、必ず中身を確認してから購入したほうがよいです。
インストールしたはいいものの、結局封入されている公式テーマやどこかから手に入れたテーマをそのまま使うことになりそう…という方は、WordPress.comでもいいかもしれません。
(ただしビジネスでご利用の場合、独自ドメインはぜひ導入してくださいね。)
WordPress導入前の準備をしておきましょう
WordPress導入前に考慮しておいたほうがいいことを数点。
もう導入してしまっているという方でも、もし環境が整っていなければ今からでもできる範囲でいいので以下のことをしてみてください。
◆テスト環境が準備できますか?
WordPressに限ったことではないですが、特にビジネスに使う場合はテスト環境を準備しておきましょう。
テスト環境というのは、実際にサーバーに公開されているサイトとは別に、まったく同じ構成のサイトを準備しておき、投稿前・カスタマイズ前にテスト的に操作できる状態にしておく環境のことです。
そんなの面倒だからいらない?
じゃあ、テーマファイルに何らか修正を加えたところ動かなくなった、表示されなくなった、画面が真っ白になったなどの事態に陥ったときはどうしますか?これらは実際に十分に起こりえるのです。
最悪の場合ログインできなくなってしまうこともあります。
そういった事態を防ぐためにも、テスト環境は必須です。
また、何らかの理由で本番環境にダメージを受けてしまった場合、テストサイトのファイルから復活できることもあります。
◆テスト環境を作るのは難しい?
WordPressはPHPで動いていますので、テスト環境を作るには静的なサイトよりは若干手間がかかります。
・ローカルに構築する場合
お手元のPCにテスト環境を置く場合のやり方です。
専用の開発環境が必要です。
昔からポピュラーなのはxamppを使った方法でしょうかね。
使い方については「xampp 使い方」で検索すれば記事がたくさん出てきますから、詳しくはそちらをご参照ください。
正直、xamppを使った方法は多少めんどくさいですね…。
今は手軽にWordPressに特化したローカルでの開発環境の構築ができる無料ツールもありますので、そういうのを使ってもいいですね。
LOCAL
instantWP
ただしローカルの場合、ひとつのPCでしか操作ができませんから、共同で更新するサイトには向きません。 ひとりでがっつり頑張る方は気軽に試してみてください。
・サーバーを使って構築する場合
お金に余裕があるとか、サイトの規模が結構大きめとかならテスト専用のサーバーをレンタルしてそちらに構築したほうがいいかもしれません。
お手軽なのは、本番環境のサーバにテスト用のサブドメインを作る方法。
サーバ環境がまったく同じなので、テストで動いたのに本番で動かない、といった不具合が出にくいです。
サーバーを使うなら、PCの故障などでデータが失われることもありません。
サーバー上に置いたテスト環境は、外部からのアクセスがないようにベーシック認証をかけておき、検索エンジンにクロールされない設定にしておくことも忘れずに。
初めてWordPressを導入する場合は、ローカルのテスト環境で実際にWordPressの使い心地はどうなのか触ってみた上で、本当に導入するかどうかを検討してもよいと思います。
テスト環境ならガシガシいじれますし、失敗しても取り返しがつきます。
◆既存テーマを使う場合は慎重に選ぶ
無料・有料ともにかなりたくさんのテーマファイルが配布されていますが、見た目だけで選ぶのは危険なので、以下の点にご注意ください。
・安全なファイルか
WordPress公式のテーマディレクトリにあるものなら、WordPressの厳しい基準をクリアしたものなので安全に利用できます。
公式サイト以外で配布されているものについては、開発元は信頼できる会社なのか、サポートしてもらえるか、そのテーマを実際に使ったサイトがあるのかなどを調べてみてください。
何も調べずに安易に手を出してしまうと、悪意のあるコードが仕込まれているものをインストールしてしまう可能性もあるので注意が必要です。
・サポートの有無
サポートが必要かどうかは自分のスキルと相談して、導入前に有無の確認を。
どの程度サポートしてもらえるのかの詳細の確認や、お問い合わせなどもしてみてください。
海外製のテーマだとドキュメントもサポートも当然外国語ですよ。
・サイトの目的に合っているか
どれだけかっこよくても、デザインがきれいでも、作ろうとしているサイトの目的にかなったものでなければとても使いづらいサイトになってしまいます。
たとえば極端な話ですが、ニュースサイトを作りたいのに、ECサイト用のテーマを選んでも仕方ないですよね。
公式テーマディレクトリで選ぶ場合は、特徴で絞り込むメニュー内の「題名」の区分を必ず選ぶとよいかと思います。
なんで「題名」なのかはよくわからないです。「目的」のほうがわかりやすいと思うのですが…
WordPress導入後の注意事項
ここからは、導入後に構築・運営していく上での注意点です。
既存テーマを使う場合、カスタマイズには子テーマを利用する
有料・無料に関わらず、既製品のテーマをカスタマイズする際には、テーマを構成しているテンプレートファイルを直接編集しないでください。
テーマの更新・アップデートなどがあった場合、ファイルは上書きされるので、自分で加えた変更はすべて消えてしまいます。
そんな悲しい状態にならないよう、カスタマイズには子テーマを使いましょう。
(親テーマというのがつまり使っているテーマそのもののファイル群です。
子テーマは親テーマにファイルをプラスして使います。)
子テーマを使っていれば、変更箇所を保ったままテーマをアップデートできます。
使うテーマによっては子テーマが最初から付いている場合もあります。
子テーマについて詳しく知りたい場合は、以下の記事などを参考にしてください。
・WordPress Codex 日本語版「子テーマ」
・Webクリエイターボックス「子テーマを作ってWordPressの既存テーマをカスタマイズする方法」
管理画面から直接テーマファイルをいじらない
WordPressの管理画面上から直接テーマファイルの編集ができますが、個人的には極力ここからはいじらないことをおすすめします。
(ローカルに更新用ソース(テーマのコピー)を作っておき、そのソースを編集したうえでFTPクライアントを使ってサーバーにアップする方法をとる。)
WordPressのテーマ編集画面は開発用のエディタやウェブオーサリングツールのように親切設計じゃありません。
…と思っていたら、最新バージョンにしてみてびっくり、昔ほど使いづらくはなくなっていて、コードの色分けなんかをしてくれるようになっているじゃないですか。
あと、テーマ編集をクリックすると、直接ここで編集しないほうがいいよーみたいなメッセージも出るようになっている。
こういう細かいところもアップデートされるんですね。
ここはこのメッセージに従うことをおすすめします。
ソースは大事なものですから、やはりソースをいじるのに適したツールを使ったほうが間違いが起きにくい、というのが一点。
WordPressのエディタが進化したとはいえ、これはかたくなに管理画面上でやる!といった方への配慮かと思います。
どういった間違いが起きやすいかというと。
人間ですから、タイプミスに気づかないまま保存してしまうこともあります。
また、大きな間違いをしてしまったときなどに、元に戻すのが困難になってしまうこともあります。
もう一点は、前提として、テスト環境を構築していることを想定しているので、テスト環境と本番環境両方を書き換えるのなら、更新用ソースを作っておいてそれを更新し、テストと本番両方に同じものを上書きするほうが確実だからです。
管理画面からいじったり、更新用ソースをいじったり、というようなごちゃまぜのフローは先祖返りなどの間違いがおきやすいのでやめときましょうね。
プラグインを導入する場合
テーマと同様、公式に公開されているプラグインが安全ではあります。
注意としては、以下のような感じです。
・公開以降更新されないまま時間が経過しているものには手を出さない。
不具合が起こったとしても対応されない可能性大。
・似たような機能のプラグインを両方試しに使ってみたい場合は、同時にインストールしない。
機能が正常に働かないことがあります。
・使わないプラグインは削除しておくこと
管理画面に不要なメニューなどが追加されたままになってややこしいですし、他のプラグインに干渉してうまく動かないことがあります。
・どういう機能を実現するために何のプラグインを使ったのか、を記録しておいたほうがよい
利用中のプラグインの一覧は管理画面で確認することはできますが、海外のプラグインの場合は英語で説明文が付くものもありますし、有効なまま使わず放置しているものや削除忘れなどがある場合は、何を残して何を削除したらいいのかもわからなくなります。
また、記録しておくことによって運営途中にサイトの仕様を一部変更する必要が出てきた場合など、どこを触ればいいのかすぐにわかります。
プラグインを使うのも便利ですが、コードを追加するだけで実現したい機能を追加できる場合もあります。
他人様の記事を参考にさせてもらったりした場合、コピペで動くようにしてくれているものも多々あります。
ありがたいことではありますが、できればどういう理屈で動いているのかを自分で調べる癖はつけておきたいところです。
そうすることでアレンジの幅が広がったり、他の場面で応用できたりと、どんどんスキルアップしていくことができます。
アップデートは必ず行って!
少なくともWordPress本体及び最初に搭載されている公式テーマファイルについては、定期的にアップデートの通知が来ます。
「アップデートしたら表示が崩れそうで怖い」「使えなくなるプラグインが出てきたら厄介なのでアップデートせずにおいている」という理由でアップデートを保留にしている方…いつまでもそのままでいいはずはない!
崩れてしまうのは、テーマファイルの書き方に何らか問題があるからです。
使えなくなるプラグインがあるのなら、プラグインがアップデートされていないかどうかも必ず確認してください。
プラグインにこの先アップデートの予定がないのなら、それをずっと使うのは得策ではありません。
WordPress本体もテーマも、必要あってアップデートを行っているのです。
アップデートしないまま放置すれば、バグが修正されずにサイトを危険に晒すことになりますし、せっかくの最新機能を使うこともできません。
WordPressのアップデート=そのサイトのアップデートです。
サイトもお手入れが必要なのは当然です。
まずはテスト環境でアップデートを実施し、問題がないかどうかを確認してください。
問題が出れば、何が原因なのかを特定して解消しておきます。
プラグインが新バージョンのWordPressに対応できないなどの問題の場合は、WordPress本体をプラグインに合わせるのではなく、新しいWordPressに対応できる方向での解決策を考えましょう。
面倒で時間がかかってしまうかもしれませんが、同じ機能を備えた別の新しいプラグインを探し、適用されるように書き換える作業をするとか、何か別の機能で代用できるかどうかを探るなどの作業を怠らないようにします。
バックアップは必ず定期的にとりましょう
すごく大事です。
「言われんでもわかる」とお思いかもしれませんが、ほんとにやってますか?
最低限テーマファイルとデータベースのバックアップは定期的にとっておいて、バックアップした時点の状態には戻せるようにしておきましょう。
WordPressアップデート前には必ず行うようにしておくとよいですし、実際管理画面でもバックアップをとりなさいと促されます。
これ、ほんとにめんどくさがってはいけません。
バックアップのありがたさは、データが壊れてしまって初めてわかります。
不測の事態は「わたしに限ってありえない」は、ないです。断言。
できればアップデート前だけにせず、月イチとか週イチのルーティンにしてしまってください。
バックアップのためのプラグインもありますから、自動バックアップ設定にしておけば手間はかかりません。
環境を整えたら、存分にカスタマイズに悩んでください
こればかりはご自身のスキルをせっせと磨くしか解決方法はありません。
やりたいことをキーワードにしてまずは検索。
WordPressの操作・カスタマイズについては、本当に色々な情報がウェブにあふれています。
とってもありがたいことですから、ご自身で調べてどんどん利用させていただきましょう。
いつか、自分も初心者の方に知識を還元できるようになる日が来るかもしれません。
ここまでの作業をご自身でやる自信がない、時間がないという方は、潔くプロフェッショナルのスタッフや企業さんに任せたほうが無難だと思います。